Posey's Tips & Tricks
How To Remove the Windows 10 Action Center
Microsoft meant well with Windows 10's Action Center, but the constant pop-up notifications are often more annoying than helpful. Here's how to get rid of them.
While I like the Windows operating system, I think we can all agree that there are certain aspects that can be annoying.
One of my big pet peeves with Windows 10 is the Action Center notifications. Although the Action Center does have its place, it can be a little overzealous. There are days when it feels as though the Action Center is nagging me all day long.
What's more troublesome, however, is that the Action Center notifications tend to pop up at really inopportune moments. I have lost count of the number of times that I have been in the middle of recording a screencast only to have the video ruined by an unwanted and unexpected Action Center pop-up.
When it comes to reining in the Action Center, you have a couple of choices. You can dial it back so that you don't get as many notifications or you can disable it completely. I will show you how to do both, but keep in mind that the actual procedure varies a bit depending on which Windows edition and build you are using.
If your goal is to receive fewer notifications, then click on the Settings button, then click on System, followed by Notifications and Actions. As you can see in Figure 1, this screen contains an option to get notifications from other apps and senders. In most cases, you will probably want to set this option to Off.
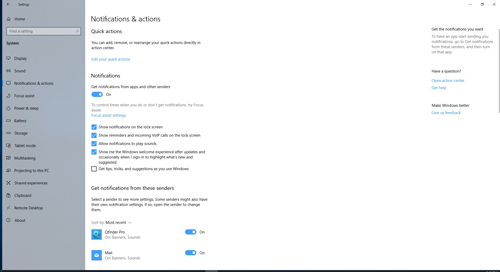 [Click on image for larger view.] Figure 1: You can configure Windows to not allow other apps and senders to generate notifications.
[Click on image for larger view.] Figure 1: You can configure Windows to not allow other apps and senders to generate notifications.
The main reason I recommend disabling these types of notifications is that if you scroll down, you will typically see a long list of applications along with all of the various ways that the applications are allowed to nag you. In Figure 1 above, for example, you can see that Qfinder Pro and Mail are both allowed to display banners and play sounds. Although these are the only two apps that are displayed in the screen capture, I counted 25 additional applications on my system that were configured to display banners or perform other types of notifications.
One more thing I want to point out is the series of checkboxes near the center of Figure 1 above. These checkboxes can be used to do things such as prevent notifications from being displayed on your computer's lock screen or keep notifications from being accompanied by a sound.
If you would prefer to get rid of the Action Center and all of its notifications completely, then the best option is to use Group Policy. Open the Group Policy Editor by entering the GPEdit.msc command at the Run prompt. After doing so, navigate through the console tree to User Configuration | Administrative Templates | Start Menu and Taskbar.
The Start Menu and Taskbar folder contains a large number of Group Policy settings. The setting that is used to get rid of the Action Center is called Remove Notifications and Action Center. This setting is found in the bottom half of the list of Group Policy settings, so you can save yourself a bit of time looking for it by starting at the bottom of the list of settings and working your way up. You can see what the setting looks like in Figure 2.
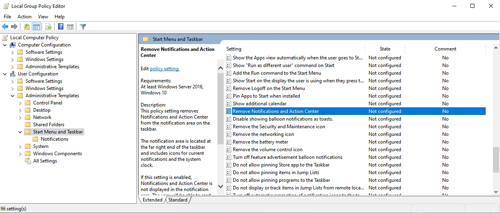 [Click on image for larger view.] Figure 2: You can use the Remove Notifications and Action Center setting to get rid of the Windows 10 Action Center.
[Click on image for larger view.] Figure 2: You can use the Remove Notifications and Action Center setting to get rid of the Windows 10 Action Center.
Double-click on the Remove Notifications and Action Center setting to open it. You can see what the Group Policy setting looks like in Figure 3.
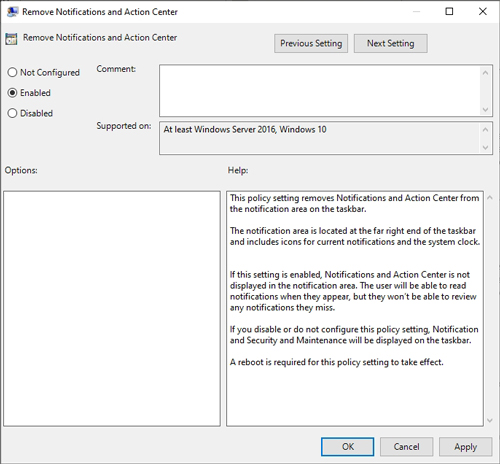 [Click on image for larger view.] Figure 3: This is the Group Policy setting used to get rid of the Action Center.
[Click on image for larger view.] Figure 3: This is the Group Policy setting used to get rid of the Action Center.
As you can see in Figure 3, there isn't anything particularly difficult about using this Group Policy setting. To get rid of the Action Center, simply click on the Enable option and click OK. One thing you might notice about the screen capture above is that the Supported section indicates that this Group Policy setting is also valid for use on Windows Server (version 2016 and higher).
The modified Group Policy setting doesn't take effect immediately. You will have to either reboot your computer or open a command prompt window and enter this command:
GPUpdate /force
So let's take a look at the before/after. Figure 4 shows what the Action Center looked like on my computer before the Group Policy update and Figure 5 shows my computer afterward.
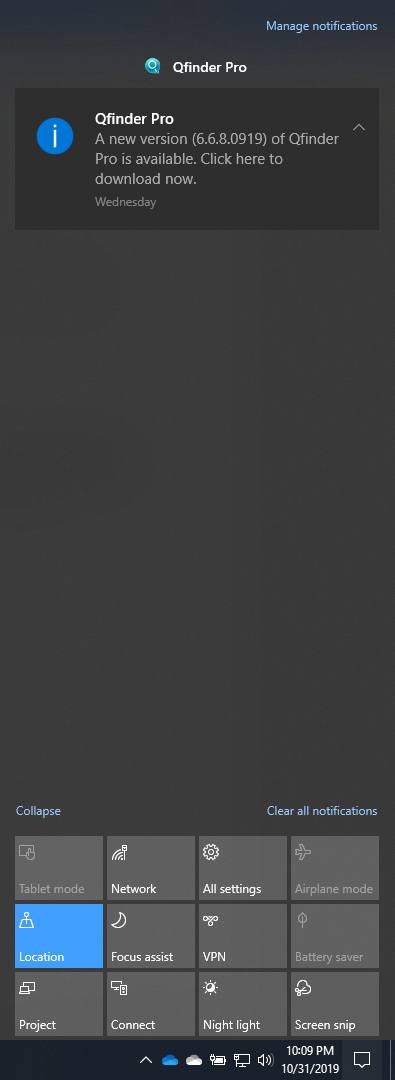 Figure 4: This is what the Action Center looked like on my computer before I disabled it.
Figure 4: This is what the Action Center looked like on my computer before I disabled it.
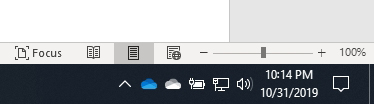 Figure 5: This screen capture was taken after I disabled the Action Center.
Figure 5: This screen capture was taken after I disabled the Action Center.
As you can see, the Windows Action Center icon still exists on the taskbar, but clicking on the icon does not have any effect.
About the Author
Brien Posey is a 22-time Microsoft MVP with decades of IT experience. As a freelance writer, Posey has written thousands of articles and contributed to several dozen books on a wide variety of IT topics. Prior to going freelance, Posey was a CIO for a national chain of hospitals and health care facilities. He has also served as a network administrator for some of the country's largest insurance companies and for the Department of Defense at Fort Knox. In addition to his continued work in IT, Posey has spent the last several years actively training as a commercial scientist-astronaut candidate in preparation to fly on a mission to study polar mesospheric clouds from space. You can follow his spaceflight training on his Web site.