Posey's Tips & Tricks
Windows 10 and the Incredible Shrinking Application
If you've noticed some of your Windows 10 applications taking less and less screen real estate over time, you're not alone. Here are some workarounds.
Although I personally like Windows 10, just like any other operating system, it does have its share of annoyances.
Most of these are really no big deal, but there are two things that really bug me. The first one is update-related reboots that happen at inopportune moments. The other is something that I like to refer to as "The Incredible Shrinking Application."
If you haven't seen this particular problem before, the idea is that certain applications can get cut off on the screen. These applications can appear smaller and smaller, essentially shrinking over time. You can see an example of this in Figure 1.
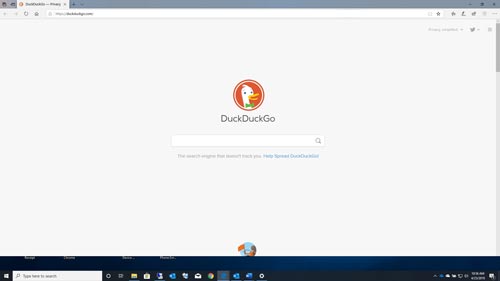 [Click on image for larger view.] Figure 1: This is an example of a shrinking application.
[Click on image for larger view.] Figure 1: This is an example of a shrinking application.
If you look closely at the figure above, you will notice that although the icons in the upper-right corner of the screen indicate that the application is maximized, it does not extend to the bottom of the screen. The lower portion of the screen exposes my Windows desktop.
You will also notice that the application has not just shrunk -- it is actually cut off. Look at the vertical scroll bar on the right side of the screen. It contains an up arrow icon at the top of the screen, but the down arrow is not shown because the bottom of the window has been cut off. If I click the Restore icon (to display the browser as a window rather than fullscreen), the down arrow icon returns, as shown in Figure 2.
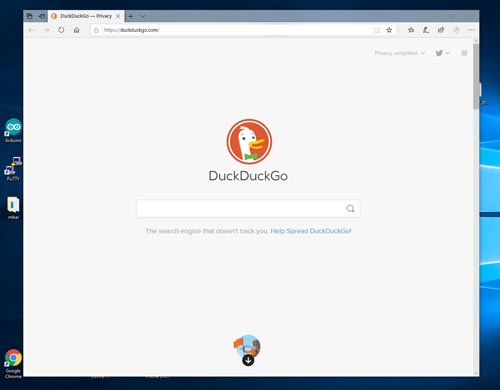 [Click on image for larger view.] Figure 2: When I display the browser as a window, the entire scroll bar is displayed.
[Click on image for larger view.] Figure 2: When I display the browser as a window, the entire scroll bar is displayed.
Incidentally, it is not just the scroll bar that gets cut off, but anything that would normally be displayed in the lower portion of the window. If you look at Figure 3, for example, you can see that I have tried to download a file from MSDN, but the download prompts get cut off. These prompts are fully revealed if I view the browser in a window.
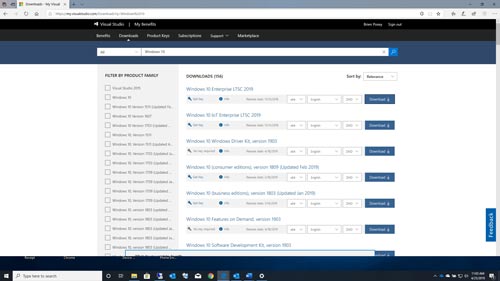 [Click on image for larger view.] Figure 3: The download prompts at the bottom of the screen are cut off.
[Click on image for larger view.] Figure 3: The download prompts at the bottom of the screen are cut off.
I have been dealing with the shrinking application problem for quite some time, and during that time I have noticed several things.
First, even though I used the Edge browser in my previous screen captures, the problem is not unique to Edge. The problem seems to be tied to any modern/Windows Store/universal application (or whatever Microsoft is calling these applications this week). Normal Win32/Win64 desktop applications are not affected. You can see in Figures 4 and 5 that the Microsoft Solitaire Collection and the Windows Store (both of which are modern Windows applications) are affected, but Figure 6 shows that Word (which is a Win32 application) is not.
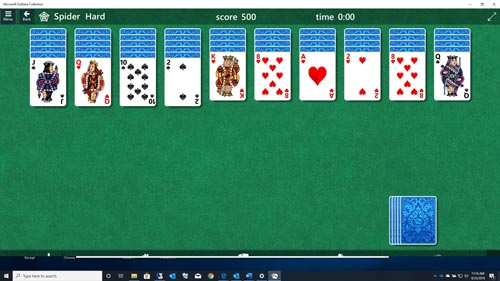 [Click on image for larger view.] Figure 4: The Microsoft Solitaire Collection is affected by the problem.
[Click on image for larger view.] Figure 4: The Microsoft Solitaire Collection is affected by the problem.
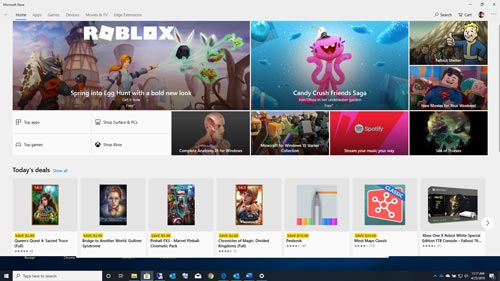 [Click on image for larger view.] Figure 5: The Windows Store is affected by the problem.
[Click on image for larger view.] Figure 5: The Windows Store is affected by the problem.
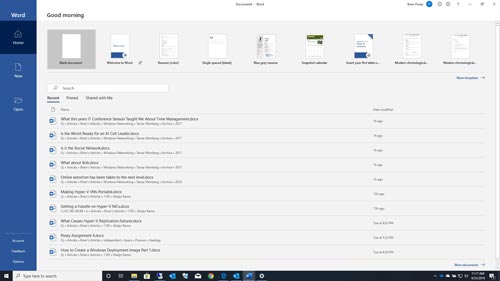 [Click on image for larger view.] Figure 6: Word is not affected by the problem.
[Click on image for larger view.] Figure 6: Word is not affected by the problem.
Another thing that I have noticed is that the problem only seems to occur on systems with multiple monitors. Furthermore, the problem is unique to my left monitor. If I were to maximize a modern Windows application on my right monitor, it works as expected. In case you are wondering, my PC is equipped with an NVIDIA GeForce GTX 970, and is connected to two 27-inch Samsung monitors running at 1920x1080 resolution.
A third thing that I have noticed about the problem is that it gets progressively worse over time. When I first boot up my PC, applications display as they should. After a few days, applications begin to get cut off as you have seen in the figures above. If I don't do anything to correct the problem, then even more of the window will get cut off after a few more days.
Unfortunately, I have yet to find a "real" fix for this problem, but there are at least three workarounds that I know of. The first workaround is to simply reboot the computer. This will make the problem go away for a while. In my experience, rebooting fixes the problem for anywhere from two or three days to a little over a week, depending on how heavily I have been using the machine.
A second workaround is to click the Restore icon to make the application run windowed. Once you have done that, you can drag the edges of the window so that the window fills the entire screen. This fix isn't exactly ideal, but it works in a pinch and it doesn't require a reboot.
The third option is to hold down your keyboard's Window key and press the right arrow key. This causes the application to fill half of the screen. You may then be able to maximize the application. The nice thing about this trick is that it is simple to do and minimally disruptive. The disadvantage is that it only works about half of the time.
I am still trying to find a good fix for the cut-off window problem. If I happen to find a better solution, I will post an update. In the meantime, please feel free to send me an e-mail if you know of a better fix.
About the Author
Brien Posey is a 22-time Microsoft MVP with decades of IT experience. As a freelance writer, Posey has written thousands of articles and contributed to several dozen books on a wide variety of IT topics. Prior to going freelance, Posey was a CIO for a national chain of hospitals and health care facilities. He has also served as a network administrator for some of the country's largest insurance companies and for the Department of Defense at Fort Knox. In addition to his continued work in IT, Posey has spent the last several years actively training as a commercial scientist-astronaut candidate in preparation to fly on a mission to study polar mesospheric clouds from space. You can follow his spaceflight training on his Web site.