Posey's Tips & Tricks
Get More Out of Your Outlook Inbox with TakeNote
Brien comes across a handy, but imperfect, feature in Outlook that lets you annotate specific e-mails. Its provenance is something of a mystery, though.
A couple of days ago, I stumbled onto a really cool Outlook feature that can help you stay better organized. However, for reasons that I will explain in a moment, I am honestly not quite sure what to make of this feature.
As you can imagine, Outlook is one of those applications that I use every day. A few days ago, as I was reading an e-mail message, I noticed a toolbar icon labeled Open TakeNote. You can see what this icon looks like in Figure 1.
 [Click on image for larger view.] Figure 1: An icon labeled Open TakeNote recently showed up on my Outlook toolbar.
[Click on image for larger view.] Figure 1: An icon labeled Open TakeNote recently showed up on my Outlook toolbar.
I am pretty sure that this icon did not previously exist, although I suppose that there is a chance that I just never noticed it before. In any case, I haven't seen any references to TakeNote in any of Microsoft's "upcoming features" lists. Furthermore, doing a Web search on TakeNote revealed that TakeNote is a third-party app. I never installed this app, so I have to assume that Microsoft has acquired the application and integrated it into Outlook. (If anyone knows differently, please leave a comment below. I couldn't find any definitive information on why TakeNote suddenly showed up in Outlook.)
Regardless of where TakeNote came from, it seems to be a very handy utility. It's one of those things that I can definitely see myself using. Let me show you how it works.
For the sake of demonstration, I have opened up an e-mail message containing an advertisement from EDX. TakeNote will, of course, work with any e-mail message; I just chose to demonstrate it using an advertisement to avoid exposing any potentially sensitive messages from friends, family or colleagues. Once the message was open, I clicked on the Open TakeNote icon. As you can see in Figure 2, the TakeNote interface opened to the right of the message.
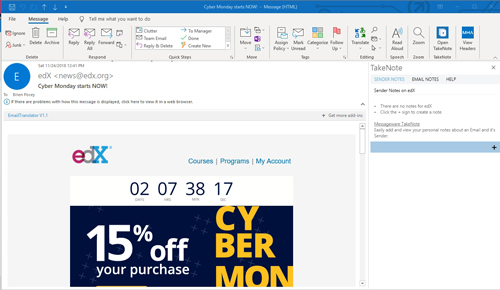 [Click on image for larger view.] Figure 2: This is what the TakeNote interface looks like.
[Click on image for larger view.] Figure 2: This is what the TakeNote interface looks like.
As you can see in the figure above, the TakeNote interface contains three tabs: Sender Notes, Email Notes and Help. The Sender Notes tab lets you jot down notes pertaining to the sender. You will notice in the figure that the interface indicates that there are no notes for EDX, and that you can click on the plus sign icon to create one. When I click on this icon, I am taken to an interface where I am prompted to type a note about EDX. You can see what this interface looks like in Figure 3.
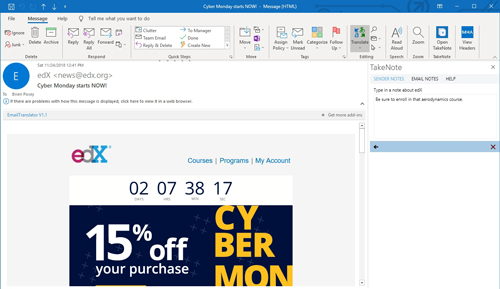 [Click on image for larger view.] Figure 3: I am prompted to write a note about the sender.
[Click on image for larger view.] Figure 3: I am prompted to write a note about the sender.
When I finish creating the note, my note is displayed beside the message, as shown in Figure 4. The interesting thing about this is that because I created a sender note, my note is linked solely to this specific e-mail message. Any note that I open from EDX will display my note, because it is tied to the sender, not to the message. E-mail notes, on the other hand, work in exactly the same way, but are linked to a particular e-mail message rather than being tied to the sender.
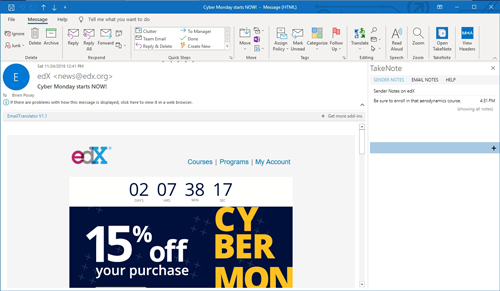 [Click on image for larger view.] Figure 4: Here is what my new sender note looks like.
[Click on image for larger view.] Figure 4: Here is what my new sender note looks like.
In this case, I took the opportunity to remind myself to sign up for one of the educational courses that EDX offers, but imagine how this feature might be used in the business. You could conceivably use sender notes to remind yourself of the details of a phone conversation that you had with someone. Similarly, you might use a note to pull out the important details that are buried within a really long e-mail message, thereby creating a short summary of the message. The potential use cases are limited only by your imagination.
Incidentally, I was curious as to whether notes are searchable. To find out, I tried to think of a word that probably would not appear in any of my e-mail messages and added it to the EDX sender note. Since most of the EDX courses that I have taken involved a lot of math, I went with the word "polynomial." I then closed the message and used the Outlook search interface to search on the word "polynomial." Unfortunately, the search was unable to find my sender note. You can see the empty search results in Figure 5.
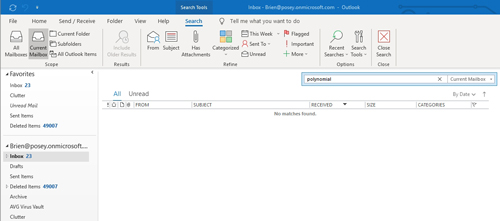 [Click on image for larger view.] Figure 5: The search results were empty.
[Click on image for larger view.] Figure 5: The search results were empty.
I think that TakeNote will prove to be a very useful tool for staying better organized within Outlook. Even so, I think that it would be far more useful if Outlook had the ability to search the contents of your notes.
About the Author
Brien Posey is a 22-time Microsoft MVP with decades of IT experience. As a freelance writer, Posey has written thousands of articles and contributed to several dozen books on a wide variety of IT topics. Prior to going freelance, Posey was a CIO for a national chain of hospitals and health care facilities. He has also served as a network administrator for some of the country's largest insurance companies and for the Department of Defense at Fort Knox. In addition to his continued work in IT, Posey has spent the last several years actively training as a commercial scientist-astronaut candidate in preparation to fly on a mission to study polar mesospheric clouds from space. You can follow his spaceflight training on his Web site.