Posey's Tips & Tricks
How To Use OneDrive for Remote File Access (And Why)
Home is where your data is. If you need to access data remotely, and neither a VPN connection nor traditional cloud storage will do the trick, consider using OneDrive as a proxy for remote file access.
I am one of those people who travels constantly. Between attending IT conferences, recording IT certification prep videos and training to go into space, it often feels as though I am never home.
They say that home is where the heart is, but home is also where my data is, and sometimes I need to access that data while I am on the road.
Now, the obvious solution to this little problem would be to store my data in the public cloud so that I can get to it from anywhere. However, there is an economic factor to consider. I have somewhere between 15 and 20 terabytes of data stored on the server in my office. I have a hard time bringing myself to pay a monthly fee for data storage in the cloud, when I can store that data for free in the security of my home, on redundant disks that have already been paid for.
Besides, using cloud storage would be totally impractical for at least some of my data. I tend to do a lot of video work, and therefore create some pretty large files. Right now, for example, I am working on a 360-degree video project, and every minute of video consumes 6.5GB of space. Being that I live in a rural area and have a 6 Mbps Internet connection, it would be a major inconvenience to have to download these large files every time I need to work on them.
Of course, storing data in the public cloud is not the only option for being able to access data remotely. Another option is to set up a VPN connection. I have admittedly always been a little bit reluctant to set up a VPN, however, because of security concerns.
Another option for providing remote access to files is to leverage Microsoft OneDrive. No, I'm not talking about uploading all of my data to OneDrive, but rather using OneDrive as a proxy for remote file access.
It is surprisingly easy to set up OneDrive to provide remote access to your files. To get started, look for the OneDrive icon in your system tray. It should appear as a white cloud icon. (Incidentally, the color of the cloud indicates the flavor of OneDrive that you are using. A white cloud icon is used for OneDrive personal, which is what this article is based on. In contrast, a blue cloud icon corresponds to OneDrive for Business. From what I have been able to tell, OneDrive for Business does not contain the option that I am about to describe.)
Click on the OneDrive icon in your task bar. Doing so will open the OneDrive interface, as shown in Figure 1. If you look closely at this figure, you can see that my taskbar contains both the blue and the white OneDrive icons, and, as previously noted, I am using the white one. You will also notice that there is a series of dots in the upper-right corner of the interface. Click these dots to expose a menu, and then click Settings.
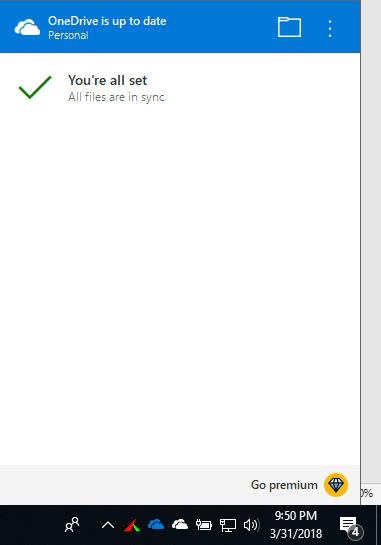 Figure 1: Click on the white cloud icon to access this interface.
Figure 1: Click on the white cloud icon to access this interface.
Clicking on Settings will take you to a properties sheet that allows you to configure OneDrive. Go to the properties sheet's Settings tab, which you can see in Figure 2, and select the checkbox labeled "Let me Use OneDrive to Fetch Any of my Files on This PC." Click OK, and you're all set, although it may be necessary to restart the OneDrive app.
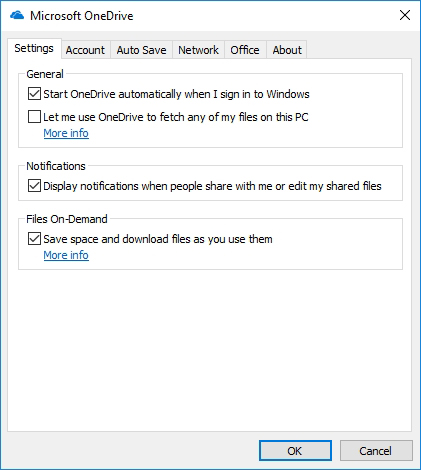 Figure 2: Select the option to allow files to be fetched from the PC, and click OK.
Figure 2: Select the option to allow files to be fetched from the PC, and click OK.
By now you may be wondering what happens when you try to remotely access a file. By accessing OneDrive on another PC (such as a laptop that you are working from while on the road), you will have the ability to browse the PC's contents. This includes network locations so long as they are either included in a library or linked through a mapped network drive.
OneDrive allows you to download any of the files on your PC remotely, but you also have the ability to stream photos and videos without having to download them.
About the Author
Brien Posey is a 22-time Microsoft MVP with decades of IT experience. As a freelance writer, Posey has written thousands of articles and contributed to several dozen books on a wide variety of IT topics. Prior to going freelance, Posey was a CIO for a national chain of hospitals and health care facilities. He has also served as a network administrator for some of the country's largest insurance companies and for the Department of Defense at Fort Knox. In addition to his continued work in IT, Posey has spent the last several years actively training as a commercial scientist-astronaut candidate in preparation to fly on a mission to study polar mesospheric clouds from space. You can follow his spaceflight training on his Web site.