Posey's Tips & Tricks
How To Adapt the Surface Dial to a Useful Task
You don't need to buy a Microsoft Surface Studio to get the most out of the flashy-looking peripheral.
Nearly a year ago, I wrote a column discussing my experiences with the Microsoft Surface Dial. For those who might not be familiar with the Surface Dial, it is a hockey puck-shaped device that can be used to control Windows. Although the Surface Dial is really meant to be used with the Surface Studio, it can be used to navigate menus, control volume and other similar tasks.
Since writing that original column, I have to confess that my Surface Dial has sat on my desk collecting dust. It isn't that I don't like the device. I think it has a lot of potential. It's just that I don't have a Surface Studio, and I find it easier to use a mouse to do most of the other things that the Surface Dial is designed to do.
One of my original hopes for the Surface Dial was that I would be able to use it for video editing. I tend to record a lot of home movies, so my video editor gets a lot of use. At the time of my original review, I couldn't seem to make the Surface Dial work for video editing. However, I am happy to say that I have finally put the Surface Dial to good use!
I mentioned earlier that I prefer to use a mouse for most of the tasks that the Surface Dial can be used for. When it comes to video editing, however, a mouse is not always the best tool for the job. A mouse works well enough for some aspects of video editing, but it doesn't do so well (at least not with the software that I use) for high-precision work, such as making a cut at a specific video frame. However, the Surface Dial is perfectly suited to such a task.
When you pair a Surface Dial with a Windows 10 computer, a Wheel option is added to the Settings screen. As you can see in Figure 1, the settings let you choose the Surface Dial's default functions.
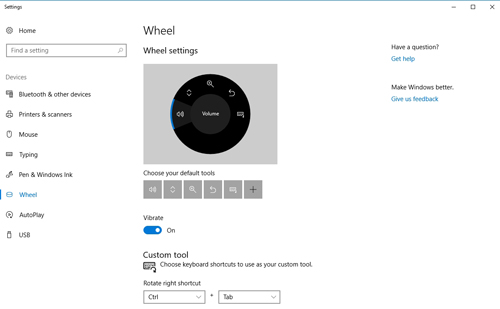 [Click on image for larger view.] Figure 1. You can customize the Surface Dial's behavior.
[Click on image for larger view.] Figure 1. You can customize the Surface Dial's behavior.
Since my goal was to use the Surface Dial for video editing, I had two initial goals. The first was to adapt the dial to my video editor (incidentally, I am using Pinnacle Studio version 21). My second goal was to remove all of the unwanted functions from the Surface Dial.
If you look back at the previous figure, you will notice that there is a section labeled Choose Your Default Tools. This section contains a row of icons, and each icon corresponds to a specific function. You can remove unwanted functions by clicking on an icon and choosing the None option, shown in Figure 2.
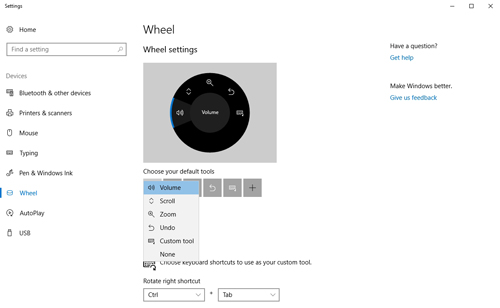 [Click on image for larger view.] Figure 2. Click on an icon and choose the None option to remove the corresponding function.
[Click on image for larger view.] Figure 2. Click on an icon and choose the None option to remove the corresponding function.
The next step in the process is to set the very first icon to Custom Tool. The Custom Tool option lets you associate keyboard shortcuts with the dial. Over the years, I have found that most applications support the use of keyboard shortcuts, even if they don't prominently advertise those shortcuts. In the case of Pinnacle Studio, I found these shortcuts to be useful:
- Right Arrow: Move forward one frame
- Left Arrow: Move back one frame
- N: Split the clip at the current position
If you look at Figure 3, you can see that I was able to add these keyboard shortcuts to the rotate right, rotate left and click functions. Upon doing so, I found that the Surface Dial makes video editing a lot easier.
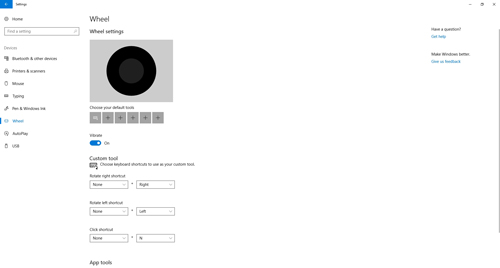 [Click on image for larger view.] Figure 3. Keyboard shortcuts can be mapped to the Surface Dial.
[Click on image for larger view.] Figure 3. Keyboard shortcuts can be mapped to the Surface Dial.
You can see the Pinnacle Studio 21 interface in Figure 4.
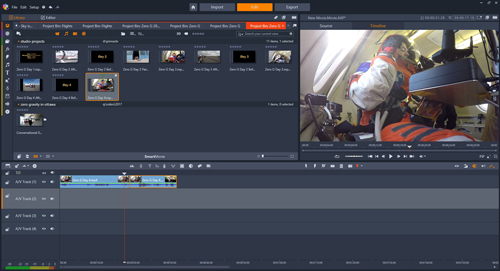 [Click on image for larger view.] Figure 4. I was able to use the Surface Dial to navigate the Pinnacle Studio interface and to edit my videos with a higher degree of precision.
[Click on image for larger view.] Figure 4. I was able to use the Surface Dial to navigate the Pinnacle Studio interface and to edit my videos with a higher degree of precision.
The way in which I have mapped the Surface Dial to specific keyboard shortcuts is relatively simplistic compared to what can be done using the Surface Dial. It is possible to map multiple functions to the dial simultaneously (as shown in Figure 1). Furthermore, if you scroll farther down the Settings screen, there is even an option to change the Surface Dial's function mapping on a per application basis. Hence, you might use the Surface Dial as a jog dial in Pinnacle Studio, and use it as a volume control in Microsoft Groove.
About the Author
Brien Posey is a 22-time Microsoft MVP with decades of IT experience. As a freelance writer, Posey has written thousands of articles and contributed to several dozen books on a wide variety of IT topics. Prior to going freelance, Posey was a CIO for a national chain of hospitals and health care facilities. He has also served as a network administrator for some of the country's largest insurance companies and for the Department of Defense at Fort Knox. In addition to his continued work in IT, Posey has spent the last several years actively training as a commercial scientist-astronaut candidate in preparation to fly on a mission to study polar mesospheric clouds from space. You can follow his spaceflight training on his Web site.