Posey's Tips & Tricks
Outlook Gets the Best New Feature Ever
The integration of Cortana can help with keeping track of e-mails to follow up on.
I have been an Outlook user since the 1990s, and during that time, I have seen a lot of new features and capabilities added. Recently, however, Microsoft has introduced what may be the most useful Outlook feature of all time.
The feature is essentially Cortana integration into Outlook. Now before you tune out, I realize that Cortana has been a lot more practical for use with some Microsoft products than others. However, Outlook seems to be one of those applications that can truly benefit from Cortana integration. Let me set the scene.
Imagine that it's Monday morning and a colleague e-mails you and asks to meet up later that week. You respond by saying that you don't really know your full schedule for the week, but that you will get back with him on Wednesday when you have more information. Inevitably, it turns out to be a busy week, and your colleague's message ends up getting buried and forgotten in your inbox.
But what if Cortana could remember your promise, and send you a reminder at the appropriate time? OK, I will admit that Cortana has been capable of generating reminders since it was first introduced, but what if Cortana could generate these reminders without you having to do anything? As someone whose schedule is normally superchaotic, this sounds like a dream come true.
Before I show you how Cortana's Outlook integration works, I need to point out that for right now the feature is available on a very limited basis. As it currently stands, you must be in the United States and you must be working from a Windows 10 device. Also, Outlook must be connected to either an Outlook.com mailbox or to an Office 365 mailbox. Incidentally, Microsoft is working to expand the service to make it available to more people. The company has already indicated that iOS and Android support will be coming soon.
To get Cortana to generate Outlook reminders, open Cortana and click on the Notebook icon, followed by the Permissions link. As you can see in Figure 1, the Notebook contains a setting labeled Contacts, Email, Calendar, & Communications History. Enabling this option basically unleashes Cortana to work with Outlook. The interface says that "Cortana can help keep you on time and prepared for meetings, suggest reminders to help you follow up on your commitments, help track your packages and flights, and more when you let Cortana collect and use information like your contacts, calendar details, e-mail and content and communication history from text messages, instant messages and apps." In other words, enabling this setting can help Cortana to become aware of what you have got going on in your life -- but the setting probably shouldn't be used by those who are concerned about personal privacy.
 [Click on image for larger view.] Figure 1. You will need to give Cortana permission to access the information contained within Outlook.
[Click on image for larger view.] Figure 1. You will need to give Cortana permission to access the information contained within Outlook.
The next thing that you will have to do is to link your mailbox to Cortana. To do so, click on the Cortana interface, and then click on the Notebook icon, followed by the Connected Services icon. Upon doing so, you will be taken to a screen like the one shown in Figure 2. Incidentally, the configuration that you see in the figure is the way that Cortana was configured by default on my system. Cortana knew about my Outlook.com account because it is my Microsoft account (used to enable various Windows-related services). However, my primary mailbox exists within Office 365, so I had to give Cortana permission to use the mailbox.
 [Click on image for larger view.] Figure 2. You will need to connect Cortana to your mailbox.
[Click on image for larger view.] Figure 2. You will need to connect Cortana to your mailbox.
Once you have configured Cortana to use your mailbox, Cortana will automatically offer to create reminders in response to your e-mail messages. For example, I sent myself a message that simply said "I will send you the report by Friday." You can see Cortana's offer to create a reminder, shown in Figure 3.
 [Click on image for larger view.] Figure 3. Cortana can set reminders based on e-mail messages.
[Click on image for larger view.] Figure 3. Cortana can set reminders based on e-mail messages.
Cortana will also begin offering to help you with other things. For example, as you can see in Figure 4, Cortana offered to track an upcoming flight to Boston for me.
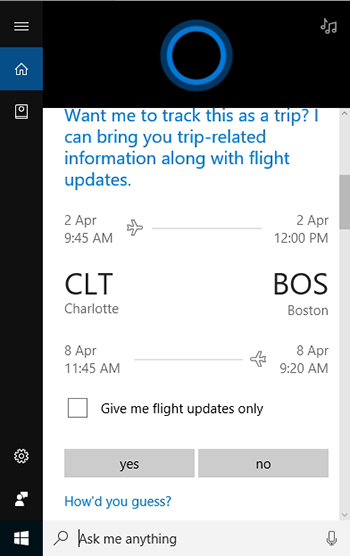 [Click on image for larger view.] Figure 4. Cortana offers to track flights.
[Click on image for larger view.] Figure 4. Cortana offers to track flights.
It remains to be seen how well Outlook's Cortana integration will work. I simply have not been using the feature for long enough to tell you whether it works well or not so well. However, the early indications are that this feature will be very helpful.
About the Author
Brien Posey is a 22-time Microsoft MVP with decades of IT experience. As a freelance writer, Posey has written thousands of articles and contributed to several dozen books on a wide variety of IT topics. Prior to going freelance, Posey was a CIO for a national chain of hospitals and health care facilities. He has also served as a network administrator for some of the country's largest insurance companies and for the Department of Defense at Fort Knox. In addition to his continued work in IT, Posey has spent the last several years actively training as a commercial scientist-astronaut candidate in preparation to fly on a mission to study polar mesospheric clouds from space. You can follow his spaceflight training on his Web site.