Posey's Tips & Tricks
Microsoft Gives PowerPoint Users an Extra Helping Hand
The recently added QuickStarter feature can get a basic presentation outline created and ready for your additional tweaking.
Although I have been writing professionally since 1995, I have to confess that I still struggle with the blank page. Sometimes, I know what I want to write about, but just can't seem to figure out how to get started. Over the years, however, I have learned two things. First, I'm not the only one who has trouble getting started with the document creation process. From what I have been told, it's a really common problem. Second, this problem is not unique to authors. I once had an artist friend tell me that there is nothing worse for him than starring at a blank canvas.
Microsoft has yet to come up with a feature for Microsoft Word that will help to jump start the document authoring process. In all honesty, writing is such a personalized thing that I'm not even sure that I would want the help. However, Microsoft has come up with a way to make it easier to create a PowerPoint presentation.
The aptly named QuickStarter feature is designed to reduce the amount of time that it takes to create a presentation, and to make it easier to come up with a presentation from scratch.
To use QuickStarter, open PowerPoint and then click File | New. When you do, you will be presented with a number of different templates that you can use for your presentation, as shown in Figure 1. If you look closely at the figure, you will notice that one of the templates (the third template on the top row) is labeled QuickStarter. Click on this template to begin creating the presentation.
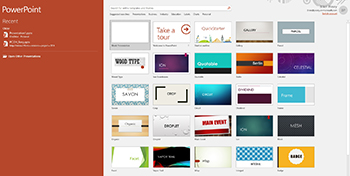 [Click on image for larger view.] Figure 1. Click on the QuickStarter template to get started.
[Click on image for larger view.] Figure 1. Click on the QuickStarter template to get started.
Since I tend to create a lot of presentations, I decided to take QuickStarter for a test drive to see how well it works. After being prompted to turn on the Intelligence Services, I was taken to a screen that asked me to enter my topic. As you can see in Figure 2, this screen provides a number of examples including International Space Station, Amelia Earhart, Paris and volcanos. Given my involvement in the commercial space program, I thought about clicking on the International Space Station link, but decided instead to try using a topic that wasn't on the list. As such, I entered Space Shuttle as the topic and clicked Search.
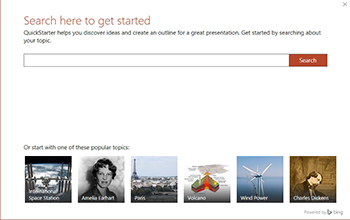 [Click on image for larger view.] Figure 2. Enter your topic and click Search.
[Click on image for larger view.] Figure 2. Enter your topic and click Search.
Upon entering my query, I was presented with nine possible subtopics ranging from space shuttle thermal tiles to space shuttle abort modes, which you can see in Figure 3. The Space Shuttle Abort Modes option immediately caught my attention, because it is a subject that I have been studying recently in preparation for an upcoming training session on spacecraft egress and rescue operations.
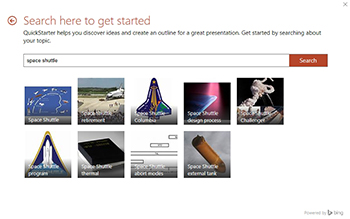 [Click on image for larger view.] Figure 3. PowerPoint presented me with a number of different subjects related to the space shuttle.
[Click on image for larger view.] Figure 3. PowerPoint presented me with a number of different subjects related to the space shuttle.
I clicked on the Space Shuttle Abort Modes option and was taken to the screen shown in Figure 4, which asked me which starter slides I wanted to include in my presentation. Since this was my first time using QuickStarter, I decided to use all of the slides just to see what would happen.
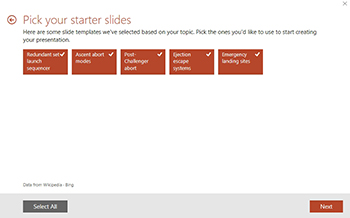 [Click on image for larger view.] Figure 4. PowerPoint provides starter slides that you can add to your presentation.
[Click on image for larger view.] Figure 4. PowerPoint provides starter slides that you can add to your presentation.
Next. PowerPoint took me to a slide asking me to choose the basic look and feel of the presentation. Upon making my selection, I clicked the Create button.
After about five seconds, PowerPoint put together a ten-slide presentation on space shuttle abort modes. The first two slides weren't really a part of the presentation. They existed only for the purposes of helping the author to build out the presentation. The first slide provided a few key facts about the subject, and the second slide listed related topics to search.
The third slide, which you can see in Figure 5, was the title slide for the presentation. As you can see in the figure, you can click on this slide to add a sub title. The slide also included a diagram of the abort modes that could potentially be used during a shuttle launch (prior to a nominal MECO). The slide listed abort options such as RTLS (Return to Landing Site) and TAL (Trans-oceanic Abort Landing).
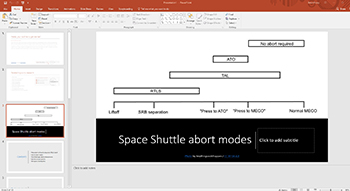 [Click on image for larger view.] Figure 5. PowerPoint created this title slide.
[Click on image for larger view.] Figure 5. PowerPoint created this title slide.
The next slide in the deck was a Contents slide. PowerPoint added things like Redundant Set Launch Sequencer (RSLS) abort and Ascent abort modes. In addition, PowerPoint created a slide for each of the topics listed on the Contents page.
It is worth noting that these slides were by no means complete. The slides were just enough to get you started. For example, the Ascent Abort Modes slide, which you can see in Figure 6, shows a graphic of the Abort Mode selection control, and provides a place to add your own bullet points. If you look at the slide previews on the left side of the figure, you can see that PowerPoint created a diagram for the Post-Challenger abort enhancements slide, but provided no information on the Ejection Escape Systems slide or the Redundant Set Launch Sequencer Abort slide.
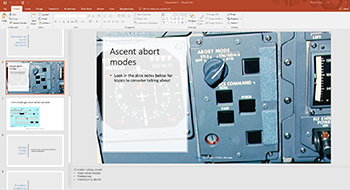 [Click on image for larger view.] Figure 6. This is what the slide deck looks like.
[Click on image for larger view.] Figure 6. This is what the slide deck looks like.
As you can see, PowerPoint does not create your presentation for you. It only helps you to get started with creating the presentation. Overall, I was really impressed with this feature. After all, if PowerPoint can formulate a presentation around something as technical and obscure as space shuttle abort modes, imagine what it could do with a more mainstream topic.
About the Author
Brien Posey is a 22-time Microsoft MVP with decades of IT experience. As a freelance writer, Posey has written thousands of articles and contributed to several dozen books on a wide variety of IT topics. Prior to going freelance, Posey was a CIO for a national chain of hospitals and health care facilities. He has also served as a network administrator for some of the country's largest insurance companies and for the Department of Defense at Fort Knox. In addition to his continued work in IT, Posey has spent the last several years actively training as a commercial scientist-astronaut candidate in preparation to fly on a mission to study polar mesospheric clouds from space. You can follow his spaceflight training on his Web site.