Posey's Tips & Tricks
Taking Control of Yammer Notifications in Office 365
Here's how to adjust how many notifications you receive on a daily basis.
One of the observations that I have made about those who use Yammer is that there seems to be two completely different factions that have formed with regard to Yammer notifications. One of these factions is made up of the people who are super engaged. They don't want to miss a thing, and want to be notified the instant that anything happens on Yammer. The other faction is made up of those who find Yammer notifications to be intrusive, disruptive and, dare I say, annoying. Fortunately, there are ways of custom tailoring Yammer notifications to meet a user's own unique preferences.
One such option involves using the Yammer Desktop Notifier, which you can download here. This tool brings Yammer notifications to the desktop. This tool resides in the system tray, and allows users to monitor feeds and notifications. You can see what this tool looks like in Figure 1.
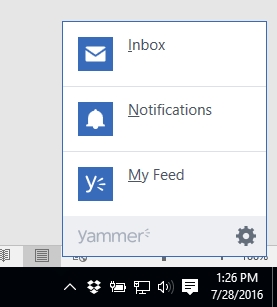 Figure 1. The Yammer Notifier brings Yammer to the desktop.
Figure 1. The Yammer Notifier brings Yammer to the desktop.
As you look at the figure above, you will notice the Settings icon. Clicking on this icon gives users the ability to configure the types of desktop alerts that they want to receive. Users can independently enable or disable desktop alerts for conversations in the inbox, Yammer notifications, conversations in All Company, and conversation in My Groups. As you can see in Figure 2, this tool also gives users the option of playing a sound when new messages arrive.
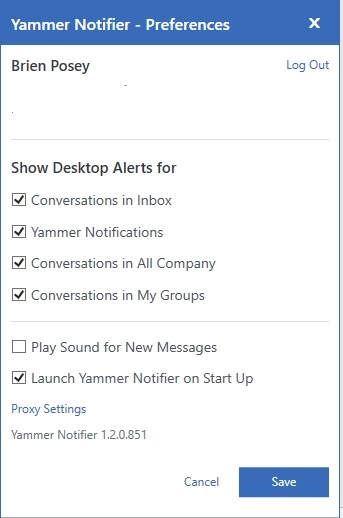 Figure 2. You can configure the types of notifications that Yammer Notifier provides.
Figure 2. You can configure the types of notifications that Yammer Notifier provides.
The Yammer Desktop Notifier is a great tool for those who want to stay in the loop with regard to what's happening on Yammer, but what about options for those who suffer from information overload or from notification fatigue. Well, in those cases, the best option is probably to customize the notification options from inside the Yammer portal.
To do this, log into Office 365 and open Yammer. Next, click on the Profile icon in the upper, right portion of the screen, and then choose the View Account option that is shown in Figure 3.
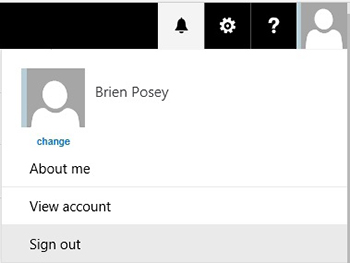 [Click on image for larger view.] Figure 3. Click on the profile icon, and choose the View Account option.
[Click on image for larger view.] Figure 3. Click on the profile icon, and choose the View Account option.
When you reach the My Account screen, click on the Manage Security & Privacy link, found in the Security & Privacy Section section. Upon doing so, you will see a link marked Contact Preferences. This link doesn't correspond directly to Yammer alerts per se, but it can be used to get rid of some of the distractions.
As you can see in Figure 4, there are several contact preferences that you can enable or disable.
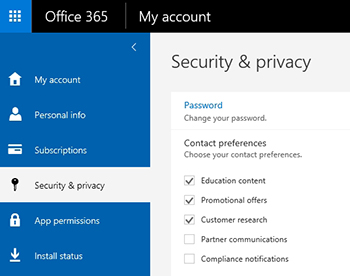 [Click on image for larger view.] Figure 4.
[Click on image for larger view.] Figure 4.
Here is a breakdown of what these items are:
- Educational Content: Tips and tricks for using Office 365
- Promotional Offers: Advertisements related to Office 365
- Customer Research: Messages related to research being done by Microsoft
- Partner Communications: Advertisements from Microsoft partners
- Compliance Notifications: Messages related to security and compliance (it's a good idea to keep this one enabled)
These notifications are related to Office 365 as a whole, not just to Yammer. Yammer-specific notifications can be accessed by going here.
As you can see in Figure 5, Yammer allows you to configure notifications on a per network basis. From there, notifications can be configured at a granular level.
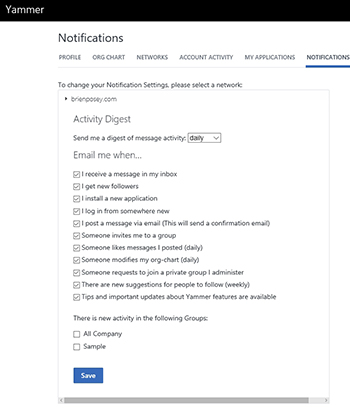 [Click on image for larger view.] Figure 5. Yammer gives you granular control over notifications.
[Click on image for larger view.] Figure 5. Yammer gives you granular control over notifications.
As you can see in the figure above, there are a number of different types of notifications, and Yammer allows you to enable or to disable each of these notifications individually. Yammer is configured by default to send e-mail notifications when a variety of events occur, but these notifications can be easily disabled. The available options include:
- I receive a message in my inbox
- I get new followers
- I install a new application
- I log in from somewhere new
- I post a message via e-mail (this will send a confirmation e-mail)
- Someone invites me to a group
- Someone likes messages I posted (daily)
- Someone modifies my org-chart (daily)
- Someone requests to join a private group I administer
- There are new suggestions for people to follow (weekly)
- Tips and important updates about Yammer features are available
You can also enable or disable notifications for activity in the All Company group or in any other group.
Finally, Yammer is configured by default to send a daily e-mail containing a digest of the day's activities. You can configure Yammer to send these digests less frequently, or you can disable digest e-mails completely.
As you can see, Yammer notifications can become extremely disruptive if left unchecked. Fortunately, it is easy to take control of notifications so that you only receive notifications that matter.
About the Author
Brien Posey is a 22-time Microsoft MVP with decades of IT experience. As a freelance writer, Posey has written thousands of articles and contributed to several dozen books on a wide variety of IT topics. Prior to going freelance, Posey was a CIO for a national chain of hospitals and health care facilities. He has also served as a network administrator for some of the country's largest insurance companies and for the Department of Defense at Fort Knox. In addition to his continued work in IT, Posey has spent the last several years actively training as a commercial scientist-astronaut candidate in preparation to fly on a mission to study polar mesospheric clouds from space. You can follow his spaceflight training on his Web site.