Posey's Tips & Tricks
Office 2016 Finally Gets Ink Annotation Capabilities
Better late then never.
Last year, I wrote a column in which I talked about some of the ways in which I use inking with my Surface Pro tablet. At the time, I explained that I loved the Windows Journal Note app that is included with the operating system, and that I found the inking capabilities within the Edge browser and PowerPoint to be helpful, but was disappointed that Microsoft had not included any meaningful inking capabilities in Word 2016 (there were some very limited inking capabilities, but you couldn't mark up a Word document). Thankfully, Microsoft has updated the Office applications to support inking.
Now I have to admit that there is one aspect of inking within Word that I find to be terrifying. All of a sudden, I find myself having traumatic flashbacks to high school, and the sadistic teachers who routinely returned graded papers, saturated in blood red ink. Hopefully, I'm not giving my editors any ideas!
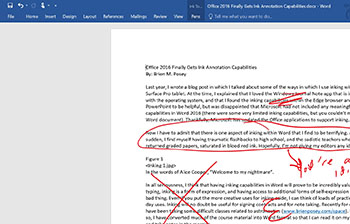 [Click on image for larger view.] Figure 1. In the words of Alice Cooper, "Welcome to my nightmare".
[Click on image for larger view.] Figure 1. In the words of Alice Cooper, "Welcome to my nightmare".
In all seriousness, I think that having inking capabilities in Word will prove to be incredibly valuable. Like typing, inking is a form of expression, and having access to additional forms of self-expression is rarely a bad thing. Even if you put the more creative uses for inking aside, I can think of loads of practical, everyday uses. Inking will no doubt be useful for signing contracts and for note taking. Recently, for example, I have been taking some difficult classes related to astronautics. In doing so, I have converted much of the course material into Word format so that I can read it on my tablet, and take notes in the margins.
So which Office 2016 applications contain inking capabilities, and how can you access them? Well, the short answer to the question is that inking capabilities exist within the Office 2016 applications and within the Office Mobile apps.
To use inking in Word 2016, go to the Review tab and click on the Start inking icon. When you do that, Word will display a Pens tab, similar to the one shown in the previous figure. You can use this tab to choose ink color, pen thickness, etc.
Inking is a little bit more straightforward in Word Mobile. If you look at Figure 2, for example, you can see that inking controls are available on the Home tab.
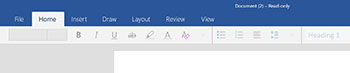 [Click on image for larger view.] Figure 2. Microsoft makes inking accessible from Word Mobile's Home tab.
[Click on image for larger view.] Figure 2. Microsoft makes inking accessible from Word Mobile's Home tab.
It is worth noting that in some cases, Microsoft disables inking within the Office 2016 applications. Figure 3, for example, was taken from my primary desktop computer. As you can see in the figure, the inking icons are grayed out.
 [Click on image for larger view.] Figure 3. Inking is not available on all computers.
[Click on image for larger view.] Figure 3. Inking is not available on all computers.
So why is inking inaccessible in on the computer from which the screen capture was taken? It has to do with the fact that this particular computer has no touch input available. To determine whether a computer is touch (and ink) capable, click on the Windows 10 Start button, and then click on System. When the System window opens, click on About. Now, look for the section labeled Pen and Touch, as shown in Figure 4.
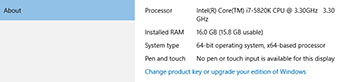 [Click on image for larger view.] Figure 4. Check the section labeled Pen and Touch.
[Click on image for larger view.] Figure 4. Check the section labeled Pen and Touch.
As you can see in the figure above, this particular computer indicates that no pen or touch input is available. In this case, the message is not an error. The computer is not equipped with a touch screen, and Windows is therefore incapable of supporting inking. If the computer were touch screen enabled, but displayed this message anyway, then the solution would most likely be to open the Windows Device Manager and see if the correct Human Interface Device drivers were installed. If you look at Figure 5, you can see that there is no mention of a touch screen or a Surface pen. In contrast, Figure 6 shows the Human Interface Devices on a Surface Pro tablet.
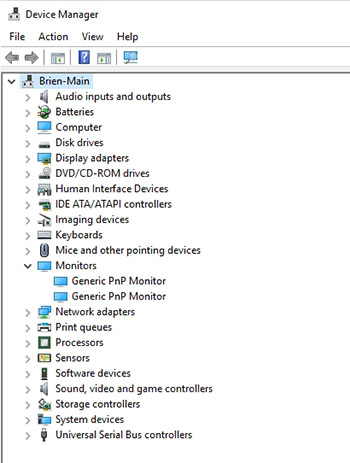 [Click on image for larger view.] Figure 5. This computer is not touch screen equipped.
[Click on image for larger view.] Figure 5. This computer is not touch screen equipped.
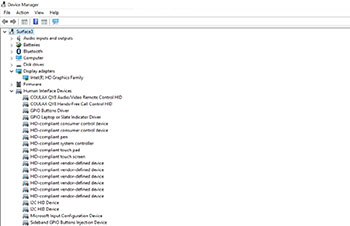 [Click on image for larger view.] Figure 6. These are the Human Interface Device drivers used on a Surface Pro.
[Click on image for larger view.] Figure 6. These are the Human Interface Device drivers used on a Surface Pro.
Having the ability to write with ink inside Microsoft Word has already been beneficial to me, and I can't wait to see how this capability improves my productivity over the long term. Incidentally, Microsoft is planning an update for Windows 10 that when released this summer, will further improve inking.
About the Author
Brien Posey is a 22-time Microsoft MVP with decades of IT experience. As a freelance writer, Posey has written thousands of articles and contributed to several dozen books on a wide variety of IT topics. Prior to going freelance, Posey was a CIO for a national chain of hospitals and health care facilities. He has also served as a network administrator for some of the country's largest insurance companies and for the Department of Defense at Fort Knox. In addition to his continued work in IT, Posey has spent the last several years actively training as a commercial scientist-astronaut candidate in preparation to fly on a mission to study polar mesospheric clouds from space. You can follow his spaceflight training on his Web site.