Posey's Tips & Tricks
When PowerPoint Behaves Badly: Dealing with Damaged Files
If you are constantly getting a message to repair a damaged file in PowerPoint, here's a possible solution.
A couple of weeks ago, I ran into a strange situation with PowerPoint. The situation was disruptive enough that I wanted to address it and talk about what I did to fix the problem.
Let me start out by giving you a bit of background information. Although Microsoft Office 2016 has been out for quite some time, Microsoft has only recently made it available to some Office 365 subscribers. I don't know the official reason for the delay, but I have heard rumors that it was related to the fact that some of the Office applications that are provided with Office 365 Enterprise accounts were not released at the same time as the core Office applications.
At any rate, I ran into a situation in which someone asked me to write about Office 2016. Since Microsoft had not yet made Office 2016 available through my Office 365 account at the time, I downloaded a free trial version and installed it on my primary desktop computer. I assumed that by the time the trial expired, Microsoft would probably make Office 2016 available through my Office 365 subscription. However, things didn't quite go as planned.
At first, the upgrade seemed to go smoothly. However, I eventually discovered that there were some major issues with PowerPoint. I was able to create new PowerPoint presentations, but was unable to open any of my existing PowerPoint files.
The error message displayed by PowerPoint was misleading, to say the least. The error message was:
PowerPoint found a problem with the content in <filename>. PowerPoint can attempt to repair the presentation. If you trust the source of this presentation, click Repair.
The first time that I received the error, I assumed that the presentation that I was opening had become corrupt. Since the presentation was being loaded from a trusted location (my own file server), I clicked Repair. However, the problem persisted.
At the time, I was working under a deadline and did not have time to restore the presentation from backup, so I abandoned my efforts and recreated the content from scratch. A couple of weeks later, however, I needed to look at something in a different presentation. I opened the file and received the same message. Thinking that this was a little odd, I tried opening several more presentations. I received the same error message each time.
Since I didn't think that there was any chance that all of my presentations could be corrupt, I decided to try opening them on a different computer. I was able to open each presentation without issue. Clearly, the problem was related to PowerPoint rather than to my files.
A few days later, my Office 2016 trial expired. Since Microsoft had not yet made Office 2016 available through my Office 365 subscription, I reluctantly uninstalled Office 2016 from my computer and installed Office 2013. Even though I didn't want to give up having Office 2016, I knew that I would eventually get it back. Besides, at least reverting to Office 2013 would fix PowerPoint. Unfortunately, PowerPoint remained broken. Even after reverting to Office 2013, I was unable to open my files. I had to do something about the problem.
After doing some research, I discovered that there are two main things that have been known to cause the problem that I was experiencing. The first issue is a blocked file. This can happen when a PowerPoint document has been obtained from a source that might not be trustworthy.
Restoring access to a blocked file is simple. Open File Explorer, right click on the file, and choose the Properties command from the shortcut menu. When Windows opens the file's Properties sheet, check the General tab for a button labeled Unblock. If the button exists, click it.
In my case, none of my files were blocked, so I had another problem. To fix the problem, I opened PowerPoint and chose the option to create a new presentation. I did this so that I would have access to PowerPoint's menus. Next, I clicked on File, and then clicked Options, followed by Trust Center. Next, I clicked on the Trust Center Settings button. After that, I went to the Protected View tab, and deselected all of the options to enable Protected View, as shown in Figure 1. I also selected the Trusted Documents tab and selected the option to allow documents on a network to be trusted, as shown in Figure 2. Upon clicking OK and restarting PowerPoint, my problem went away.
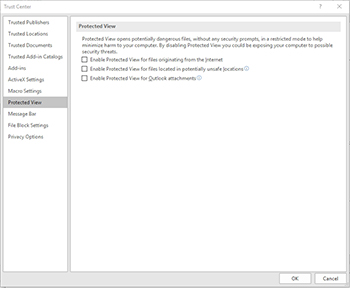 [Click on image for larger view.] Figure 1. Protected View should be disabled.
[Click on image for larger view.] Figure 1. Protected View should be disabled.
 [Click on image for larger view.] Figure 2. Documents on the network should be trusted.
[Click on image for larger view.] Figure 2. Documents on the network should be trusted.
In case you are wondering, I did upgrade to PowerPoint 2016 when it became available. Even after upgrading, PowerPoint continued to function correctly.
About the Author
Brien Posey is a 22-time Microsoft MVP with decades of IT experience. As a freelance writer, Posey has written thousands of articles and contributed to several dozen books on a wide variety of IT topics. Prior to going freelance, Posey was a CIO for a national chain of hospitals and health care facilities. He has also served as a network administrator for some of the country's largest insurance companies and for the Department of Defense at Fort Knox. In addition to his continued work in IT, Posey has spent the last several years actively training as a commercial scientist-astronaut candidate in preparation to fly on a mission to study polar mesospheric clouds from space. You can follow his spaceflight training on his Web site.