In-Depth
How To Integrate Yammer in the Enterprise
Introduce social networking to your company with Microsoft Yammer deployed on SharePoint and Office 365.
- By Melanie Gass
- 06/06/2014
When it comes to social networking using Microsoft SharePoint, Yammer can be a great fit for enterprises looking to establish a secure Facebook-like experience. The cloud-based Yammer service, which Microsoft acquired in 2012 for $1.2 billion, is a viable alternative to social networking features offered in SharePoint.
SharePoint Lists such as Announcements and Discussions are rudimentary compared with the options available within Yammer. Once your organization starts using Yammer, you'll quickly find opportunities to integrate its capabilities with SharePoint. But it's important to first understand how to administer and deploy Yammer within SharePoint.
While integration with Yammer is available with SharePoint 2007 and SharePoint 2010, it's best suited for the latest SharePoint 2013 release. This integration will work with both on-premises versions of SharePoint Server and SharePoint Foundation 2013. Yammer will also work with the Microsoft Office 365 version of SharePoint Online Enterprise and stand-alone SharePoint Enterprise plans.
The Yammer License
To integrate Yammer with SharePoint, you'll need a Yammer license, which Microsoft offers as a subscription-based service. If you're working with an on-premises version of SharePoint, you'll need a separate Yammer license to integrate. Within Microsoft Office 365 Enterprise plans, the Yammer license is already included.
If you're deploying or have already deployed SharePoint, you'll need to hide the Newsfeed that appears by default. Currently, the Newsfeed is seen by users within the personal area of SharePoint, which a user sees when he clicks on Newsfeed from the navigation at the top of the screen, or select About Me within the dropdown options after clicking on his name. The easiest way to hide the Newsfeed is to access the My Site area (domainname-my.sharepoint.com), and follow the following steps:
- Select Settings, Site Settings.
- Within the Look and Feel Category, select Quick Launch.
- Click on the icon next to Newsfeed, and select Delete.
Yammer App
Whether you plan to deploy Yammer within an on-premises or Office 365 environment, you'll need the app. From a technical standpoint, the download applies only to the 2013 version.
The on-premises app download can be obtained from the Office Store and an example is shown in Figure 1.
 [Click on image for larger view.]
Figure 1. The Yammer App for SharePoint in the Office Store.
[Click on image for larger view.]
Figure 1. The Yammer App for SharePoint in the Office Store.
For the Office 365 installation of SharePoint, the app is also available from the store but you'll need to locate the app for download through the Office 365 portal:
- Go to the SharePoint Admin panel (Select Admin and choose SharePoint)
- Click apps and select purchase apps.
- Select the Yammer App for SharePoint and add.
This will add the app and activate the licensing for unlimited users within the app portion of the portal.
Yammer Newsfeed for Office 365
By default, the Newsfeed is available within all versions of SharePoint. In SharePoint 2013, which includes Office 365, the Newsfeed can be adjusted to default to Yammer. This is helpful when, for example, you're working within the navigation across the top of the screen within Office 365 and instead of viewing Newsfeed, it will display as Yammer once activated.
To activate Yammer as the preferred Newsfeed, follow these steps:
- Make sure Yammer is activated first. Within the Office 365 dashboard, select included services and choose Yes. Then activate Yammer Enterprise in My Network. When prompted, select Activate Yammer Enterprise. It may take up to 30 minutes to complete activation.
- To adjust the default to Yammer, go to the SharePoint Admin panel (Click Admin and select SharePoint) and select settings. Within the Enterprise Social Collaboration option choose use Yammer.com service.
Add App to the Site
In both the on-premises and Office 365 versions of SharePoint, the same options are available when applying the app within the site. The Yammer app is applied at the site level and will appear within the list or app options just as you would find any list or library. To apply, you'll create an app as you would a list or library. Just go within the site, click Settings and select Add an App. Then select Yammer App for SharePoint. When prompted, select Trust It.
Keep in mind you'll need to add this to the My Site portion to replace the Newsfeed that was hidden.
Apply the App Part
An App Part, formerly known as Web Parts, is a pre-defined set of lists and libraries available in SharePoint. While Web Parts are still available, they tend to lend themselves to options available separate from lists and libraries.
Within the App Part options, you'll need to decide which feed type to use from within Yammer. In general three options are available and include a group feed, a home feed and a comment feed.
Group feeds are great when you have a department site and a Yammer group to match. A home feed would be general organization updates, and a comment feed could be used in lieu of a blog post where specific items or objects are discussed.
Follow these steps to apply the App Part and connect your Yammer feed:
- Select the page to apply. Click Settings and select Edit Page.
- Within the Insert Ribbon, click App Parts from within the Parts grouping.
- Locate Yammer feed and click Add.
- Sign in to your Yammer account.
- Select the feed type (see Figure 2).
- Select a Network.
- Select group ID or current page URL if applicable.
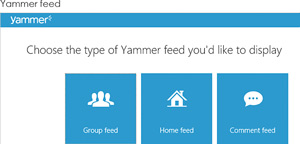 [Click on image for larger view.]
Figure 2. Yammer App Part feed type selection.
[Click on image for larger view.]
Figure 2. Yammer App Part feed type selection.
Yammer Management
Because the set up for Yammer within SharePoint is technically a pass-through feed from Yammer directly, all of the management is completed within the Yammer portal. This includes groups and access rights within the groups.
Keep in mind all users will need to log in with a username and password into Yammer, and that same username will need to match in order to allow authentication to the view the feed within SharePoint. Yammer does allow for Single-Sign On (SSO) integration for authentication.
SharePoint rights for viewing the page will still prevail, so if a user doesn't have access to a page within SharePoint, he will still be unable to view the information within SharePoint and be limited to view within the Yammer portal directly.
About the Author
Melanie Gass is president of CenterPoint Solution, a New York-based technology fi rm that provides training and consulting to corporations worldwide on how to deploy, implement and manage Microsoft productivity solutions. An expert on Microsoft software since 1998, she is known in the industry as "The Microsoft Princess." You can reach her at centerpointsolution.com.