In-Depth
Working Together: Integrating Microsoft Office with SharePoint 2013
Now you can collaborate using the new Microsoft Office release with SharePoint 2013.
SharePoint may very well be the most baffling product Microsoft has ever created. While SharePoint has been around for more than a decade, IT pros are often unable to agree on what it really is. To some it's a content-management system; to others, it's a development framework. Still others rely on SharePoint as a collaboration tool.
One of the reasons for the diversity of opinions on what SharePoint really is could be the fact that Microsoft has integrated its other products, such as SQL Server, Exchange Server and Visual Studio, with SharePoint to varying degrees. Recently, however, Microsoft has upped the ante by incorporating extensive SharePoint support into the new Office 2013, released in late February.
I spent some time working with the new Office 2013 suite tied to SharePoint 2013, both of which are available for use on-premises or with a revamped release of the new Microsoft cloud-based Office 365.
SkyDrive Goes Pro
Microsoft launched its SkyDrive storage service long before the term "cloud storage" came into vogue. Microsoft includes SkyDrive with free services such as Hotmail, and provides users with 7GB of free cloud storage. Additional storage is available for a fee.
Even though SkyDrive has been around for quite some time, it never really caught on with businesses -- which is perfectly understandable, because SkyDrive has always been a consumer service.
Throughout its history, the fact that SkyDrive is geared toward consumers has largely been a non-issue for businesses. Businesses have largely decided to either use on-premises storage or an alternate form of cloud storage. But now, products such as Windows 8, Office 2013 and SharePoint 2013 have forced businesses to pay attention to SkyDrive.
Windows 8 was the catalyst for the new emphasis on SkyDrive. Unlike previous versions of Windows, Windows 8 asks users to log in with a Microsoft account. If a user decides to use his Microsoft account, then Windows 8 provides access to services such as Hotmail and SkyDrive.
This might seem like a good thing, but it presents a major problem for businesses because Microsoft accounts are not centrally controlled. If, for example, a user were to copy a document to his SkyDrive and then leave the company, an administrator would have no way of retrieving that document. Worse, most users now typically connect to SkyDrive from multiple devices, which means corporate documents stored in SkyDrive could be exposed to anyone who happens to use one of these devices, including colleagues, friends and family.
At the moment, there are three main ways that businesses can deal with this problem: Don't install Windows 8, use Group Policies to prevent the use of Microsoft accounts or use SkyDrive Pro.
All three are perfectly valid solutions, but the first two aren't practical because they deny the organization and the users the benefits of using Windows 8 and SkyDrive. The third solution, using SkyDrive Pro, is the most suitable option for IT.
As the name implies, SkyDrive Pro is a business-centric version of SkyDrive. While it's easy to assume that using SkyDrive Pro means paying a monthly subscription fee for cloud storage, that assumption is not necessarily accurate. SkyDrive Pro is actually implemented through SharePoint. This is the case whether you're running SharePoint on-premises or in the cloud as part of an Office 365 subscription.
The Office 365 Profiles screen (Figure 1) has a SkyDrive link at the top of the screen, which lets users access SkyDrive Pro directly through the Office 365 interface. For reasons unclear, Microsoft calls it SkyDrive on this screen, even though other screens in Office 365 reference SkyDrive Pro.
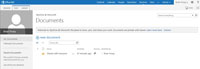
[Click on image for larger view.] |
| Figure 1. SkyDrive Pro is exposed through Office 365. |
The important thing to remember as you look at this screen is that SkyDrive Pro is really just another component of SharePoint. This becomes evident as you look at the tabs located just beneath the Office 365 logo. You'll notice in Figure 1 that there's a Files tab and a Library tab. Clicking on either one of these tabs exposes a SharePoint toolbar (Figure 2).
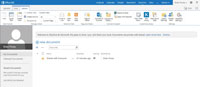
[Click on image for larger view.] |
| Figure 2. SharePoint 2013 and SkyDrive Pro are really the same thing. |
So where does Office 2013 fit into the picture? When Microsoft created Office 2013, the company did something unique (at least unique to Microsoft). For the first time, users have the option of logging in to Microsoft Office. In fact, when you get ready to activate Office, you have the option of either entering a product key or entering an e-mail address that's associated with an Office subscription.
The login process automatically connects Office 2013 with the SkyDrive (or, in this case, SkyDrive Pro) account that's associated with the Office account. This connection is prominently used when it comes to opening or saving Office documents. If you take a look at the Microsoft Word 2013 Save As screen (Figure 3), you'll see the primary options for saving documents are SkyDrive or a Microsoft SharePoint Team Site. Sure, you can still save documents to the local computer or to a network share, but cloud storage is now the default option.
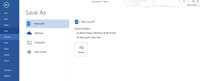
[Click on image for larger view.] |
| Figure 3. Office 2013 defaults to saving documents to the cloud (assuming that the user is logged in using a Microsoft account). |
While this is certainly an interesting concept, you might be wondering what it really means in terms of users saving Office documents to the cloud. Click the Browse button and you're directed to the Save As dialog box. Although the Save As dialog box has been part of Office for as long as I can remember, it has undergone a radical transformation in Office 2013. SharePoint is directly exposed through the Save As dialog box. You'll see the SharePoint logo as well as links to SharePoint document libraries. Again, users have the ability to save documents locally, but this is the screen that's displayed by default when a user clicks the Browse button.
During my evaluation, I saved a document using the name "Brien Poseys Sample Word 2013 document." I chose this particular name because Microsoft misspelled my name when it set up my reviewer's account for Office 365 (as shown in some of the previous figures). Therefore, any document that had my name spelled correctly was obviously a document I created, and not a sample document that was created by default. I saved my sample document into the Documents container. When I returned to Office 365 and went to the SkyDrive tab, my Word document was displayed (Figure 4). Of course, I could've just as easily saved the document to a SharePoint Team Site.
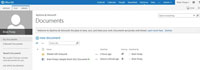
[Click on image for larger view.] |
| Figure 4. My Word document is accessible through the Office 365 SkyDrive tab. |
Earlier, when I described the Word 2013 Save As screen, you might've noticed in Figure 3 that the column on the left features a Share option. The Share option is another way in which Office 2013 integrates with SharePoint 2013.
When I click on the Share option, you can see that the location of my document is Microsoft Team Site\Shared Documents (Figure 5). More important is the Invite People icon I can use to send other users an invitation to view the document. There's also a Post to Blog option, which I can use to upload the document directly to a SharePoint blog.
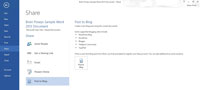
[Click on image for larger view.] |
| Figure 5. Office 2013 provides numerous options for sharing documents. |
I've described options that Office 2013 provides users for saving documents, but before I move on, I'll point out a few capabilities related to opening Office documents. When you click the Open link to open an Office 2013 document, Office displays recent documents by default. The documents shown on this list can span a variety of locations, both local and in the cloud. The screen provides a variety of options for opening documents, but tends to favor cloud locations.
The ability to open documents saved in the cloud is one thing, but what about editing those documents? If you've worked with previous versions of SharePoint, then you're probably familiar with the concept of checking out a document from a document library. Checking out a document gives the user the ability to edit the document without having to worry about other users making simultaneous modifications.
Office 2013 lets you check out documents from a SharePoint library, without ever having to open the SharePoint Web portal. Instead, you can simply go to the Info tab and then choose the Check Out option from the Manage Versions section (Figure 6).
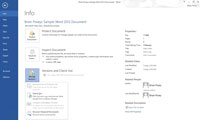
[Click on image for larger view.] |
| Figure 6. Users can check out documents from within Office 2013. |
SharePoint and Outlook
Although it's easy to think of Microsoft Office support for SharePoint 2013 in terms of the ability of Office to interact with SharePoint document libraries, Outlook has also been extended to offer better SharePoint integration. This is evident from the very first time a user opens Outlook. A default e-mail message indicates Outlook can connect to SharePoint news feeds.
In addition, Exchange Server 2013 supports a new type of mailbox called the site mailbox. Site mailboxes are designed to link Exchange 2013 and SharePoint 2013. The idea is a mailbox can be created for a SharePoint site. This mailbox can be opened in Outlook, and allows site members to e-mail one another as a way of collaborating on projects. The interesting thing about site mailboxes is that Outlook provides a Documents folder for them. Users can use the Documents folder to save or access SharePoint documents.
Better Together
Even though the last couple of versions of Microsoft Office included a degree of SharePoint integration, the SharePoint support almost seemed like an afterthought. In Office 2013, however, support for SharePoint is front and center. It's as if Microsoft is encouraging its customers to move away from using file servers for Office document storage and use SharePoint instead.
About the Author
Brien Posey is a 22-time Microsoft MVP with decades of IT experience. As a freelance writer, Posey has written thousands of articles and contributed to several dozen books on a wide variety of IT topics. Prior to going freelance, Posey was a CIO for a national chain of hospitals and health care facilities. He has also served as a network administrator for some of the country's largest insurance companies and for the Department of Defense at Fort Knox. In addition to his continued work in IT, Posey has spent the last several years actively training as a commercial scientist-astronaut candidate in preparation to fly on a mission to study polar mesospheric clouds from space. You can follow his spaceflight training on his Web site.