In-Depth
David Pogue's Top 20 Windows 8 Usability Tips
Personal technology pundit David Pogue explains how you and your end users can navigate, be more productive and have some fun with the new Microsoft client OS.
Windows 8 hasn't exactly lit the world on fire so far since its release in late October. It's so different from the traditional Windows. Lots of PC fans are struggling with, or fearful of, the transition.
In part, that's because Windows 8 is two OSes in one. There's the traditional Windows desktop, which is basically Windows 7; it runs the 4 million existing Windows programs. And then there's a new environment designed for tablets and laptops that sport touch-enabled displays. At various times, Microsoft has called it "Metro" or the "Modern UI," but the company now has no official name for it. I call it "TileWorld."
Unlike the traditional Windows desktop, TileWorld has no taskbar, windows don't overlap and there are no dropdown menus. It has its own control panel, Web browser and right-click gesture. And it runs a completely new kind of app, available only from the online Windows Store.
But even if you've avoided this new split personality, most new PCs come with Windows 8. And if Microsoft is correct about the world moving to touchscreen PCs, sooner or later you'll find a Windows 8 machine under your fingertips.
In that case, you'll want to learn your way around as quickly as possible. That means gaining efficiency. It also requires learning the tips and tricks that make the new OS worthwhile. And you need to spend weeks poking around online.
To motivate you, here are 20 tips and tricks for Windows 8 -- some useful, some quirky and some just great features nobody talks about.
1. Put the Start Menu Back
Most of the negative reaction to Windows 8 centers on the absence of the Start menu. But the Start screen is exactly the same thing, just in an exploded view. If you think of it that way -- that it's the Start menu, spread out so you don't have to burrow into a collapsed list -- you might realize it can actually save you steps.
If that's not acceptable for you, all kinds of free or cheap programs are available to restore the Start menu to its rightful place at the desktop (see Figure 1). Programs such as StartIsBack, Classic Shell, Start8, Power8, Pokki and StartW8 await your installation.
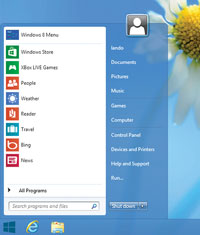
[Click on image for larger view.] |
| Figure 1. Start8 from Stardock Corp. is one of several add-ons that bring the Start menu to Windows 8. |
2. Skip the Lock Screen
Windows 8 is designed to mimic an iPhone or Android phone (or, as Microsoft would probably say, a Windows Phone 8 device). That is, it wakes up to a lock screen, which provides a glimpse of useful information such as the time, your battery charge, the current Wi-Fi network signal, the number of new e-mail messages waiting and so on.
That all makes sense on a tablet or a laptop. But on a desktop PC, you might consider it just another screen in the way of getting to work. Here's how to eliminate the lock screen.
First, open the Run dialog box (Windows Key+R). Type gpedit.msc and hit OK; you've just opened the Local Group Policy Editor.
In the list of folders, expand Administrative Templates | Control Panel | Personalization. In the main window, the "Do not display the lock screen" option is staring you in the face (Figure 2). Double-click it and turn on Enabled.
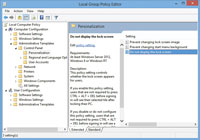
[Click on image for larger view.] |
| Figure 2. The Local Group Policy Editor lets you disable the lock screen. |
From now on, whenever you wake up or turn on your computer, you'll go straight to the password screen.
3. Skip the Start Screen
The best of those "restore the Start menu" apps, including Classic Shell and Start8, also offer the option to start up your PC directly to the desktop, bypassing TileWorld altogether. In other words, by using one of these programs, you can live almost entirely at the desktop and almost pretend that TileWorld doesn't even exist.
4. Back and Forth Between Worlds
Once you appreciate the duality of the two worlds of Windows 8 -- TileWorld and the desktop -- you'll need keystrokes to flip between them.
To get from TileWorld to the desktop, press the Windows Key+D (for desktop, get it?).
And to get to TileWorld from anywhere including the desktop, press the Windows Key. On a Windows 8 tablet, there's a Windows-logo button.
5. Type-Searching
Once the Search screen gets to be many screens wide, scrolling horizontally to find an app can get old. If your machine has a real keyboard, you'll be grateful for the amazing type-selecting shortcut: Just start typing the name of the tile you want. The screen instantly changes to show you nothing but the icons of matching items.
6. Moving Tiles Around
You can, of course, drag the Start screen's tiles into a new order. But most tutorials cheerfully leave out a key fact: If you drag horizontally, you'll wind up swiping the Start screen horizontally instead of moving a tile.
Instead, begin moving a tile by swiping a finger or dragging the mouse vertically, as though you're unhooking the tile from a picture hook behind it. Once you do that, you're free to continue the drag anywhere you like; the unhooked tile follows your finger or mouse.
As you drag the unhooked tile, the other tiles scoot out of the way as you find a new place for the unhooked tile. (You can even drag a tile to another "page" of your Start screen. Just move it up against the edge of the screen and pause briefly; the Start screen scrolls for you automatically.)
7. Ignore the Three Control Panels
In Windows 8, the settings for your machine are scattered across three different places. A few basics (Wi-Fi, volume and brightness) appear at the bottom of the Charms bar when you hit Settings. Another bunch awaits when you click or tap "Change PC settings" from there. Finally, there's the traditional Control Panel, which is back at the desktop.
But you'll make yourself crazy if you try to memorize where to find each setting you might want to adjust. Instead, use Search every time you want to change a setting.
If you have a keyboard, press Windows Key+Q, the shortcut for "search for settings." On a touchscreen, open the Charms bar and hit Search, then Settings.
Now search for the plain-English purpose of the setting you want to change (Figure 3). You can type wallpaper, Wi-Fi, password, printer, fonts, brightness, volume, keyboard, microphone -- whatever. Search promptly displays all appropriate settings options, written out with convenient verbs uch as "set up a microphone" or "make everything on your screen bigger." Tap or click the one you want; the correct settings headquarters opens automatically.
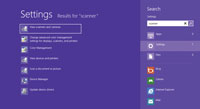
[Click on image for larger view.] |
| Figure 3. Using plain English, the Search interface displays appropriate settings options. |
8. Navigate People
The People app is the Windows 8 address book. It's a centralized database of everybody in your social circles: their e-mail and mailing addresses, Twitter and Facebook handles, phone numbers, and so on. But it's also where you can see what your friends are saying on Twitter and Facebook.
There are three ways to find someone in People:
- Scroll horizontally: The People app presents your contacts alphabetically -- not a bad notion -- and the whole thing scrolls left to right.
- Search: As usual, the Search button is hiding in the Charms bar. But you don't have to expend precious calories opening the Charms bar. When you're on the main People screen, just type. Thesearch box in the Charms bar opens automatically.
- Use the alphabetical index: You can zoom out of People, reducing your whole social circle to nothing but a screen full of alphabet blocks. This is the better way to jump to a particular part of the alphabet.
- To get to the alphabetical index, zoom out from the screen. Pinch with two fingers (or more), or turn your mouse scroll wheel down while pressing the Ctrl key, or press Ctrl+Minus Key. You can now hop directly to any part of the alphabet with a tap or a click.
9. Pinning Someone to Start
You can turn a person into a Start screen tile, where her latest Facebook and Twitter updates will stare you in the face all day.
Start by opening the People app and then open the lucky individual's screen. Open the App bar (swipe up from the bottom, or right-click). Choose Pin to Start. Edit the name, if you want -- Windows proposes the actual name, but you can substitute "Mom" or "Honeybunch" or whatever -- and then hit Pin to Start.
Next time you visit the Start screen, you'll see that person's photo, way off to the right side, where new tiles always appear. The tile alternates between showing the photo, the person's latest Facebook post and the person's latest tweet.
10. Display Side-by-Side TileWorld Apps
There are no overlapping windows in TileWorld. You can, however, display two TileWorld apps (but no more) side-by-side (Figure 4). That's handy when you want to keep playing a video in one window while you're crunching numbers in another, for example. Here are three ways to display side-by-side apps:
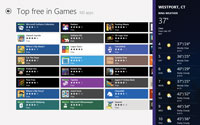
[Click on image for larger view.] |
| Figure 4. A view of two apps in split-screen mode. |
- Touchscreen: To split the current app's screen with the most recent app, swipe your finger slowly into the screen from the left edge. A pocket-sized version of the last app's window follows your finger; pause when it's about an inch or two from the left or right edge of the screen. When you see the existing app's window shrink to make room, let go.
- To split the current app's screen with some other open app's screen, make the app switcher appear, as previously described. Then drag one of the thumbnails to the right; as previously described, pause when your finger's an inch from the edge of the screen, so that the current app shrinks. Let go.
- Mouse: Point to the top edge of the screen of the open app so the cursor becomes a little white hand. Drag far down and to the left or right side of the screen until you see the thick vertical divider line appear. Release.
- Keyboard: Press the Windows Key+ < or Windows Key+ >. (That's the comma or period, but the less than and greater than signs are easier to remember.) The current app's window is now shoved to the left or right side. When you open a second app (from the Start screen or the app switcher), it fills the newly opened space.
11. Charms Bar Keystrokes
Even if you opt to live in the desktop, you won't be able to avoid the Charms bar, the right-side panel that appears when you do one of these things:
- Touchscreen -- swipe inward from the right edge of the screen
- Mouse -- point to the upper-right corner of the screen
- Keyboard -- press the Windows Key+C
To help you get past the "touchscreens preferred" feel of the Charms bar, though, Microsoft has built-in keyboard shortcuts that combine several taps or clicks into a single stroke:
- Windows Key+C -- open the Charms bar
- Windows Key+F -- open the Charms bar, set to Search for files
- Windows Key+Q -- open the Charms bar, set to Search for apps
- Windows Key+H -- open the Charms bar, set to the Share pane
- Windows Key+K -- open the Charms bar, set to the Devices pane
- Windows Key+I -- open the Charms bar, set to the Settings pane
12. Self-Timer
Yes, kids, the camera on your Windows 8 machine has a self-timer -- a first in a mainstream OS. It works in both photo and video modes. It's great for getting a self-portrait or a self-video when you don't want to be right at the machine.
Open the Camera app and tap the Timer button. It turns white. Now tap the screen to begin the "3, 2, 1" countdown.
13. Free Custom Magazines
Several of the included TileWorld apps don't get nearly enough press. They're the customizable online magazines called Finance, Travel, Sports and News.
These are a fantastic feature. At its core, the custom magazines are simply grabbing articles from more than 300 different big-name news Web sites: The New York Times, The Wall Street Journal, The New Yorker, CNN, Huffington Post and so on.
But Windows 8 reformats everything into one uniform, attractive, screen-friendly layout (Figure 5). No hard-to-read color schemes or ugly fonts. No blinking ads, banners or obnoxious animations.
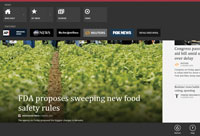
[Click on image for larger view.] |
| Figure 5. Tailor apps to aggregate content from multiple Web sites into a common view. |
The trick is to tailor these apps. Set up Sports so that it tracks your teams, set up Finance so that it tracks your stocks and so on. You perform all of this customization by opening the App bar (swipe down from the top of the screen, or right-click any blank spot).
14. Flip Ahead
On the Web, an article you're reading online is often continued on another page; you're supposed to click a Next Page button at the bottom of the screen.
In the TileWorld version of Internet Explorer, a new feature called "flip ahead" saves you from having to hunt around for the Next Page button. You just swipe, right to left -- or click the right-arrow button -- and magically Internet Explorer brings the next page onto the screen. It uses crowdsourcing to figure out what link you're likely to want next -- that is, it tracks what link was clicked next by the thousands of people who came before you.
But you don't get this feature unless you turn it on first. Open the Charms bar, choose Settings, Internet Options, and then turn on flip ahead.
From now on, the Forward button (and swipe gesture) will be available anytime there's an obvious next page. You'll know when Internet Explorer is intelligently guessing what page you want next, because the "Next page" image appears briefly.
Flip ahead isn't always available, but it's usually available when you're reading a multi-page article. You can also use it when you've performed a search (using Bing or Google, for example); it takes you to the next page of search results.
15. Panorama Photos
One of the coolest features of Windows 8 is hiding in the free TileWorld app called Travel. If you scroll to the right, you'll find a block of tiles called Panoramas. Each tile here represents a 360-degree photo that lets you "turn your head" inside the scene, looking all around you.
16. Post Directly to Facebook or Twitter
You don't need a special app to make Facebook or Twitter posts. Open the People app. Tap or click the Me tile. There, you'll find the usual posting box for Facebook or Twitter, assuming you've set up your account in Windows 8 (in Settings).
17. Free Music
The built-in TileWorld Music app isn't just a jukebox program for playing back MP3 files. It's also the front-end for the utterly unsung new Microsoft music service, Xbox Music (Figure 6,). It combines elements of services like Pandora (it plays endless free music in a style you choose), Spotify (you can listen to any song, album or performer, on command, for free) and iTunes (you can buy songs to download). And it's a Windows 8 exclusive; none of your Windows 7 friends can use it.
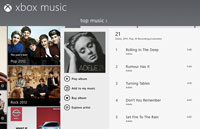
[Click on image for larger view.] |
| Figure 6. Xbox Music provides the best of multiple models. |
Xbox Music is all free with occasional ads. You can also pay $10 a month to eliminate the ads and download songs for offline listening.
To dive in, tap or click (or search for) any band, singer, song or album. When you then hit the "2" button, boom -- you're listening to free streaming music by that performer. You're welcome.
18. Make Windows 8 Mail Work with POP Accounts
Mail, the built-in TileWorld mail app, can't access POP e-mail accounts. But there's an easy enough workaround: Set up a free Web-based service such as Outlook.com or Gmail to fetch your POP account's messages -- and then use Windows 8 Mail to fetch it from there.
Suppose you decide to use Outlook.com for this purpose. In the Outlook.com Settings menu (at the upper-right corner of the screen), choose "More mail settings."
On the Option screen, under Managing Your Account, click "Sending/receiving e-mail from other accounts." On the next screen, click "Add an e-mail account."
Enter your POP account's address and password, and then click "advanced settings." On the next screen, fill in your POP server settings. Click Next. On the next screen, you're asked where you want mail from your POP account to go (among your Outlook.com folders). Usually, the inbox is fine. Click Save.
Microsoft sends a confirmation message to your POP account; click the confirmation link. That's it: Now Outlook.com automatically receives incoming mail from your POP account, and you can also send messages from your POP account's address, even while using Outlook.com.
The next step is to add your Outlook.com account to Windows 8 Mail -- and presto! Windows 8 Mail is now sending and receiving mail from a POP account, using Outlook.com as an invisible background helper.
19. Ease of Access
It would be handy if you could turn on some of the Windows Ease of Access features with one quick button press, without having to burrow all the way into the desktop Control Panel. And indeed you can, thanks to this handy control: press Windows Key+Volume Up.
In Change PC Settings you can click Ease of Access, and use the pop-up menu there to specify which feature you want to turn on when you hold down the "W" key and press your machine's volume up key or button: the Magnifier (a window that enlarges everything you point to), the Narrator (reads aloud everything the cursor touches) or the On-Screen Keyboard.
20. Flights and Hotels
The Travel app might look like another one of those Microsoft-curated online "magazines," but hiding inside is full access to Microsoft hotel and airline services (Figure 7). You can book reservations right from within the app.
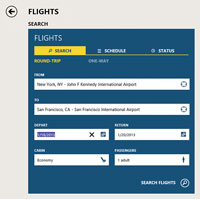
[Click on image for larger view.] |
| Figure 7. The Travel app lets you book flights and hotels. |
More on this topic: