Posey's Tips & Tricks
Fixing a Virtual Machine that's Stuck in a Saved State
There are a few reasons why a VM might be placed in a saved state, but the most common is that it needs to be backed up. Here's how to fix this.
One of the things that I have occasionally been asked about is Hyper-V virtual machines (VMs) that get stuck in a saved state.
There are a few different reasons why a VM can be placed in a saved state, but the most common reason is that the VM needs to be backed up. If a problem (such as running out of system resources) occurs, then the VM can become permanently stuck in a saved state. So how do you fix this?
The first thing that you should do is to right-click on the VM and select the Start command from the shortcut menu, as shown in Figure 1. Sometimes this will force the VM to start.
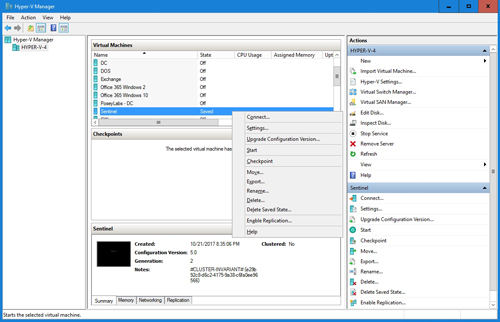 [Click on image for larger view.] Figure 1: Right-click on the VM and select the Start command from the shortcut menu.
[Click on image for larger view.] Figure 1: Right-click on the VM and select the Start command from the shortcut menu.
If the VM refuses to start, then you will essentially have to rebuild the VM. Before you can rebuild the VM, however, you will need to document the VM's settings. To do so, right-click on the VM and choose the Settings command from the shortcut menu. When the Settings screen appears, write down all of the configuration items for the VM, including things like the number of virtual processors assigned, the virtual hard disks that are being used (and the path to the virtual hard disk files) and the network adapters that are being used. While you are at it, be sure to pay attention to the VM generation (the presence of an IDE controller indicates a Generation 1 VM).
I recommend taking a screen capture of the VM settings for future reference. You can see what the Settings screen looks like in Figure 2.
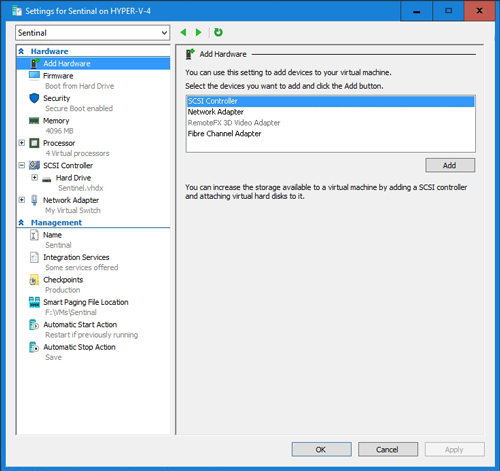 [Click on image for larger view.] Figure 2: Be sure to document all of the VM's configuration settings.
[Click on image for larger view.] Figure 2: Be sure to document all of the VM's configuration settings.
Now, before you continue, I need to warn you that although the technique I am using is relatively safe, the VM got stuck in a saved state for a reason. There is clearly something wrong with either the VM, your storage connectivity, the Hyper-V host or some other critical item. As such, there is at least some potential for the VM to suffer permanent damage during this process. Therefore, I strongly recommend making a backup of the VM before continuing, if you possibly can.
Oh, and one more thing: My instructions are based on using the Hyper-V Manager. This technique may not work if you use PowerShell or System Center Virtual Machine Manager.
The Solution: Delete the VM
The first thing that you will have to do to fix the problem is to delete the stuck VM.
Simply open Hyper-V Manager, right-click on the VM and choose the Delete command from the shortcut menu. Notice in Figure 3 that although the VM has been deleted, the virtual hard disk still exists. We can use this virtual hard disk to rebuild the VM.
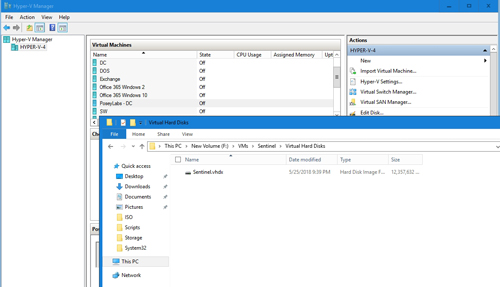 [Click on image for larger view.] Figure 3: The virtual hard disk still exists even though the VM has been deleted.
[Click on image for larger view.] Figure 3: The virtual hard disk still exists even though the VM has been deleted.
Now, click on New, followed by Virtual Machine to launch the Hyper-V Manager's Virtual Machine Wizard. You will need to answer each of the wizard's prompts in a way that mimics the VM that you just deleted. For example, you will need to use the same memory amount, VM name and path as what your stuck VM was previously using. You will also need to create the new VM to match the generation of the previous VM.
When you arrive at the screen that asks you to create a virtual hard disk, choose the option to use an existing virtual hard disk, and then specify the virtual hard disk that was previously used by the VM, as shown in Figure 4.
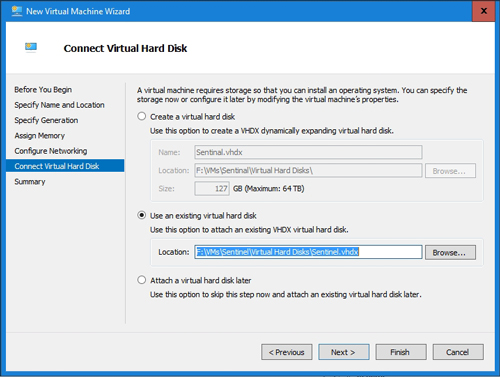 [Click on image for larger view.] Figure 4: Choose your previously existing virtual hard disk.
[Click on image for larger view.] Figure 4: Choose your previously existing virtual hard disk.
When you complete the wizard, the VM will once again appear in the Hyper-V Manager and should not be in a saved state.
Before you power up the VM, however, you may need to revisit the VM's Settings. The Virtual Machine Wizard does not expose all of the VM settings, so any additional configuration changes such as adding virtual processors or additional virtual hard disks will have to be done manually.
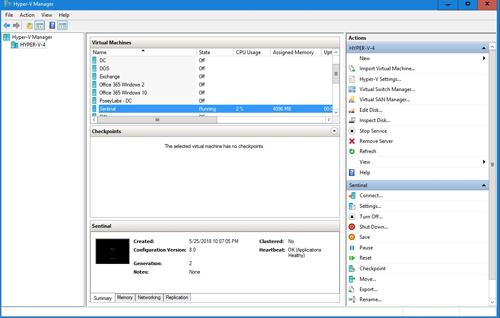 [Click on image for larger view.] Figure 5: The VM that was previously stuck in a saved state now starts.
[Click on image for larger view.] Figure 5: The VM that was previously stuck in a saved state now starts.
When you are done, you should be able to start the VM, as shown in Figure 5 above.
About the Author
Brien Posey is a 22-time Microsoft MVP with decades of IT experience. As a freelance writer, Posey has written thousands of articles and contributed to several dozen books on a wide variety of IT topics. Prior to going freelance, Posey was a CIO for a national chain of hospitals and health care facilities. He has also served as a network administrator for some of the country's largest insurance companies and for the Department of Defense at Fort Knox. In addition to his continued work in IT, Posey has spent the last several years actively training as a commercial scientist-astronaut candidate in preparation to fly on a mission to study polar mesospheric clouds from space. You can follow his spaceflight training on his Web site.