Posey's Tips & Tricks
Building Hyper-V VMs with Quick Create
The new feature, available in Windows 10, allows for the creation of simple VMs with just a few clicks.
Since the release of Windows 10, Microsoft has released some significant updates such as the Anniversary Update, the Creator Update and the upcoming Fall Creator Update. These updates do more than just patch security holes -- they also add functionality to the operating system. Some of the best new Windows features that have been introduced through updates have been for Hyper-V.
In the Windows 10 Creator Update, Microsoft introduced a new feature called the Quick Create Wizard. As its name implies, this update makes it easier to create Hyper-V virtual machines. If you open the Hyper-V Manager, and look at the Actions pane, you will notice that the very first option that is displayed is Quick Create. You can see what this looks like in Figure 1.
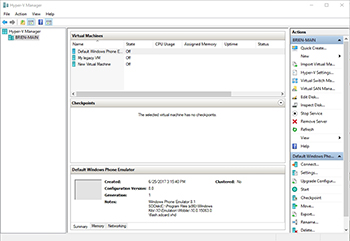 [Click on image for larger view.] Figure 1. The Quick Create option has been added to the Hyper-V Manager.
[Click on image for larger view.] Figure 1. The Quick Create option has been added to the Hyper-V Manager.
I will show you how Quick Create works in just a moment, but before I do, I want to tell you about another new feature that Microsoft introduced in the Fall Creator Update for Windows 10. The new feature is a virtual machine gallery. Now, I will be the first to admit that this sounds like a really boring and mundane feature. However, I love this feature because it solves a common problem. It often seems that when I create a new virtual machine, I don't have immediate access to the ISO files that I need. The virtual machine gallery lets you deploy a VM image without the need for a local copy of the guest operating system's ISO file.
So let's get started. If you have ever created Hyper-V virtual machines in the past, then you know that the process involves using the New | Virtual Machine commands (found in the Hyper-V Manager's Action pane) to launch the New Virtual Machine Wizard. This wizard, which you can see in Figure 2, walks you through eight different screens that help you to configure the VM. These screens prompt you to do things such as specifying the VM's generation, configuring the VM's network connectivity and assigning a virtual hard disk to the VM.
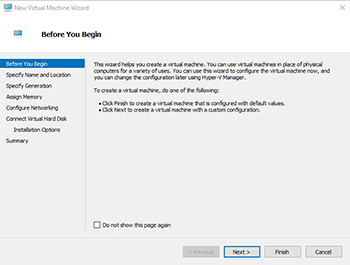 [Click on image for larger view.] Figure 2. This is the New Virtual Machine Wizard.
[Click on image for larger view.] Figure 2. This is the New Virtual Machine Wizard.
Using the New Virtual Machine Wizard is still the preferred option if you need granular control over the deployment process, but let's take a look at what happens when you click on the Quick Create option instead of creating a VM using the old fashion method. You can see the resulting screen shown in Figure 3.
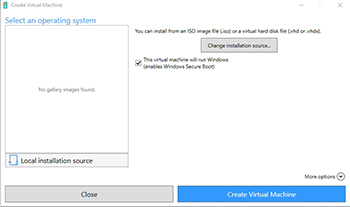 [Click on image for larger view.] Figure 3. If you click on the Quick Create option, this is the screen that is displayed.
[Click on image for larger view.] Figure 3. If you click on the Quick Create option, this is the screen that is displayed.
As you can see in the figure, this screen allows you to choose an ISO file or a virtual hard disk file, and use it to create a virtual machine. There is also a checkbox that you can use to enable or disable Windows Secure Boot. In any case, the VM creation process really is as simple as selecting an installation source, and clicking on the Create Virtual Machine button.
If you need finer grained control over the deployment process, click More Options. Doing so lets you specify a name for the new VM, and choose the virtual switch that the VM will be connected to, as shown in Figure 4. However, you still do not have access to the vast majority of the settings that you must normally configure when creating a virtual machine.
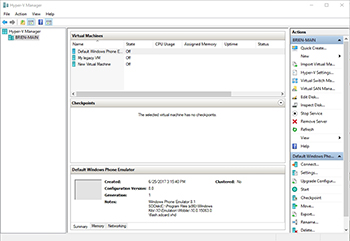 [Click on image for larger view.] Figure 4. Clicking More Options lets you name the VM and choose the virtual switch that the VM will connect to.
[Click on image for larger view.] Figure 4. Clicking More Options lets you name the VM and choose the virtual switch that the VM will connect to.
You probably noticed in the figure that the Select an Operating System window is empty. This is where gallery images will eventually be listed. At the time that I am writing this post, however, the update has not yet been released, so the gallery image list is currently empty.
Regardless, the Quick Create option makes it possible to create a new VM with just a few mouse clicks. Quick Create isn't something that you should be using if you need to build tightly controlled VM images for a production environment, but if you need to build a few quick and dirty VMs, then using Quick Create is a great option.
About the Author
Brien Posey is a 22-time Microsoft MVP with decades of IT experience. As a freelance writer, Posey has written thousands of articles and contributed to several dozen books on a wide variety of IT topics. Prior to going freelance, Posey was a CIO for a national chain of hospitals and health care facilities. He has also served as a network administrator for some of the country's largest insurance companies and for the Department of Defense at Fort Knox. In addition to his continued work in IT, Posey has spent the last several years actively training as a commercial scientist-astronaut candidate in preparation to fly on a mission to study polar mesospheric clouds from space. You can follow his spaceflight training on his Web site.