Windows Server How-To
How To Use the Windows 10 Task View
Keep your open Windows in check with Microsoft's newest Tack View.
Normally when I write posts for this column, I like to focus my attention on Windows Server. This time, however, I want to take the opportunity to write about the Task View feature that is coming to Windows 10. The reason for this is that I suspect that the feature will show up in non-Server Core deployments of the next Windows Server OS. I think that Task View offers enormous potential for making Windows Server Management easier.
In case you are not familiar with the Windows Task View feature, it is a way of expanding desktop real estate without adding an extra monitor. This is great when you consider that server management consoles tend not to be multi-monitor equipped. With that in mind, imagine having multiple views of the desktop. Maybe one could run Server Manager, another could run System Center Virtual Machine Manager and maybe another could run some sort of hardware level management tools. Of course I am just throwing those particular tools out as an example. Your imagination will be the real determining factor.
So with that said, let's take a look at how Task View works. If you look at Figure 1, you will see the Windows 10 desktop (at least as it exists right now). If you look in the lower left corner of the screen capture, you will see the Start Menu icon. Just to the right of this icon is the Search icon. The icon to the right of Search is the Task View icon.
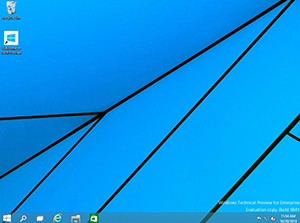 [Click on image for larger view.] Figure 1. The Task View icon is located in the task bar.
[Click on image for larger view.] Figure 1. The Task View icon is located in the task bar.
Clicking on the Task View icon reveals a prompt to add a desktop, as shown in Figure 2. To create a new desktop, simply click on the Add a Desktop link.
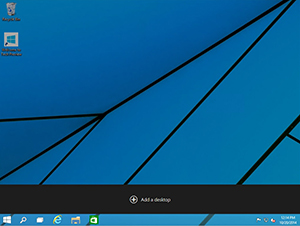 [Click on image for larger view.] Figure 2. Windows prompts you to add a desktop.
[Click on image for larger view.] Figure 2. Windows prompts you to add a desktop.
Upon clicking the Add a Desktop link, your view changes to reveal two desktops, plus a blank desktop with a plus sign on it, as shown in Figure 3. The desktop shown on the left is the original desktop. The middle desktop is the one that was just created. The black desktop with the plus sign is really just an icon that you can click to create additional desktops. In other words, you aren't limited to only two desktops. Incidentally, it is also possible to create a new desktop by pressing WINKEY + Ctrl + D
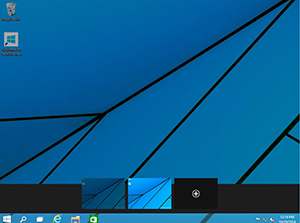 [Click on image for larger view.] Figure 3. Windows shows the desktops that are currently available.
[Click on image for larger view.] Figure 3. Windows shows the desktops that are currently available.
To view a desktop full screen, just click on it. You can switch desktops at any time by clicking on the Task View icon and then clicking on your desktop of choice. You can also click on the Task View icon and then click the black icon with the plus sign to create a new desktop.
Each desktop that you create functions as an independent Windows desktop. To show you what I mean, check out Figure 4. In this figure, I have opened Internet Explorer on my primary desktop. If you go to Task View, you see that Internet Explorer is open on one desktop, but not another. In other words, each desktop can have its own set of open windows.
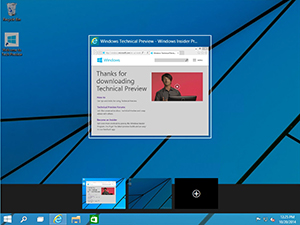 [Click on image for larger view.] Figure 4. An application has been open on one of the desktops.
[Click on image for larger view.] Figure 4. An application has been open on one of the desktops.
There are two really cool things about the way that Microsoft has implemented the Task View feature. First, open windows are not permanently bound to a specific desktop. If you want to move an open window to another desktop, you can do so by right clicking on the window and choosing the Move To command from the shortcut menu, as shown in Figure 5. Similarly, if you happen to close a desktop then any windows that are open on that desktop will be automatically moved to another desktop.
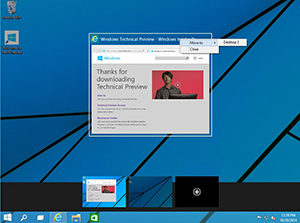 [Click on image for larger view.] Figure 5. You can move open windows between desktops.
[Click on image for larger view.] Figure 5. You can move open windows between desktops.
The other nice thing about the way that task view works is that you can still use Alt + Tab to switch between open windows. This holds true regardless of which desktop a window might be open on. Pressing Alt + Tab gives you a consolidated view of all open windows across all desktops.
I find the Task View feature to be an extremely welcome addition to the Windows operating system. I often find my desktops cluttered with a zillion open windows and this new feature just might be the key to helping me to be better organized.
About the Author
Brien Posey is a 22-time Microsoft MVP with decades of IT experience. As a freelance writer, Posey has written thousands of articles and contributed to several dozen books on a wide variety of IT topics. Prior to going freelance, Posey was a CIO for a national chain of hospitals and health care facilities. He has also served as a network administrator for some of the country's largest insurance companies and for the Department of Defense at Fort Knox. In addition to his continued work in IT, Posey has spent the last several years actively training as a commercial scientist-astronaut candidate in preparation to fly on a mission to study polar mesospheric clouds from space. You can follow his spaceflight training on his Web site.