Windows Server How-To
How To Use the New Windows 10 Command Prompt
Brien takes a look at what's new with Microsoft's next Command Prompt and explains why you should be excited.
The Command Prompt has been a part of Windows since the very beginning, and remains one of the least changed components of the Windows operating system (PowerShell aside). Even the Windows 10 CTP command prompt, which you can see in Figure 1, looks remarkably like the Command Prompts found in much earlier versions of Windows.
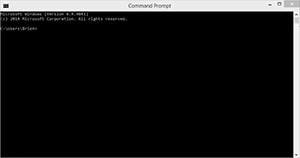 [Click on image for larger view.] Figure 1. This is the Windows 10 CTP Command Prompt.
[Click on image for larger view.] Figure 1. This is the Windows 10 CTP Command Prompt.
As you look at the figure above, it would appear that nothing has really changed. However, Microsoft is making an effort to bring the Command Prompt up to date by giving it some new features. Before I show you these new features, I need to point out that this is a preview release, and the command prompt could potentially change prior to Windows 10 being released next year.
If you look at the figure above, you will notice a Command Prompt icon in the upper, left corner of the window. Right clicking on this icon reveals a shortcut menu, which you can see in Figure 2.
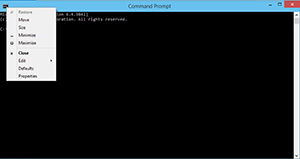 [Click on image for larger view.] Figure 2. This is the command prompt's shortcut menu.
[Click on image for larger view.] Figure 2. This is the command prompt's shortcut menu.
The shortcut menu itself is nothing new. In fact, it is identical to the Windows 8 Command Prompt's shortcut menu. However, things get to be a little bit more interesting when you select the Properties command.
For the most part, the resulting properties sheet is identical to the one found in Windows 8. However, if you take a look at Figure 3, you will notice the addition of an Experimental tab. This tab is where you can find all of the new goodies, which you can see in Figure 4.
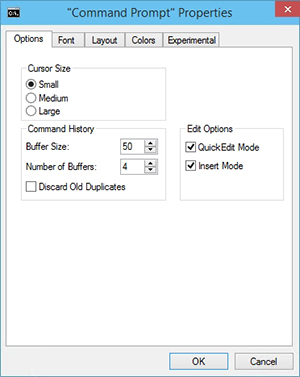 [Click on image for larger view.] Figure 3. An Experimental tab has been added to the properties sheet.
[Click on image for larger view.] Figure 3. An Experimental tab has been added to the properties sheet.
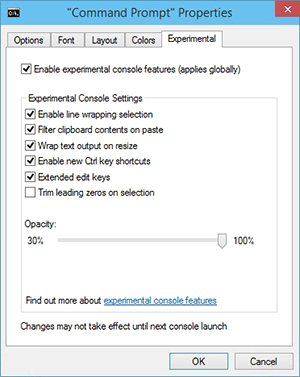 [Click on image for larger view.] Figure 4. The Experimental tab contains lots of new features.
[Click on image for larger view.] Figure 4. The Experimental tab contains lots of new features.
As you can see in the figure above, the new features can be enabled or disabled in bulk or individually. The experimental console features are enabled by default, except for the Trim Leading Zeros on Selection feature.
What all of these new experimental features really boil down to is that the Command Prompt finally behaves much more like any other text editor. This is especially true with regard to copy, paste and resize.
Normally with a column like this one, I would probably list the new features one by one, and describe what they do. In this case however, I'm going to do something different. Rather than describing what each checkbox does, I want to show you the cumulative effect of these new features. I'm not going to demonstrate every new feature, but I do want to show you the ones that matter the most.
The first thing that I am going to do is to open a Windows 8 command prompt, type the text from one of the previous paragraphs, and then press Enter. Sure, Windows will display an error message because I am not typing a real command, but I need a block of text that I can use for demonstration purposes.
Now suppose that after typing the text, I want to select it. I can't just drag my mouse across the text. I have to right click on the Command Prompt icon, and then choose the Edit | Mark commands. Now take a look at Figure 5, and you will see what happens if I try to select the text. The selection process simply creates a box around the selected text. It does not go to the ends of the lines. Consequently, some of the text is omitted from selection. If I want to select everything, then I have to start the selection process from the very beginning by including the prompt in the selection process, as shown in Figure 6. Of course this also causes empty space to be selected at the end of the last line.
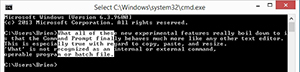 [Click on image for larger view.] Figure 5. The selection process does not perform a line wrap.
[Click on image for larger view.] Figure 5. The selection process does not perform a line wrap.
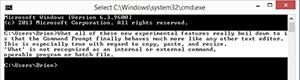 [Click on image for larger view.] Figure 6. In order to select all of the text, I have to include the prompt in my selection
[Click on image for larger view.] Figure 6. In order to select all of the text, I have to include the prompt in my selection
Another problem with the Windows 8 Command Prompt is what happens if I resize the window. As you can see in Figure 7, resizing the window results in text being hidden from view.
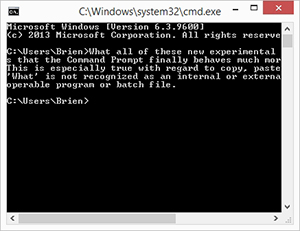 [Click on image for larger view.] Figure 7. Resizing the window causes text to be hidden from view.
[Click on image for larger view.] Figure 7. Resizing the window causes text to be hidden from view.
Now, suppose that I wanted to select the block of text, copy it to the clipboard and then paste it into the Command Prompt window. I would have to use the Edit | Copy and Edit | Paste menu options to perform the copy and paste. Not only is that a pain, but take a look at what happens. As you can see in Figure 8, the text is not pasted as a single block. Each line is pasted individually (hence the four separate error messages).
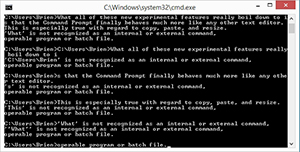 [Click on image for larger view.] Figure 8. Each line of text is pasted separately.
[Click on image for larger view.] Figure 8. Each line of text is pasted separately.
The first big change is that I can drag my mouse across the text to select it. I don't have to use the Edit | Mark command at all! Furthermore, I now have control over where the selection process begins and ends, as shown in Figure 9.
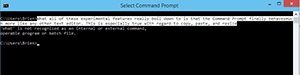 [Click on image for larger view.] Figure 9. The text selection process is much more intuitive.
[Click on image for larger view.] Figure 9. The text selection process is much more intuitive.
Unfortunately, you still can't right click on a block of selected text and choose the Copy command from a shortcut menu. I am hoping that Microsoft will eventually add that capability. However, the keyboard shortcuts such as Ctrl+C and Ctrl+V do work.
When I go to paste the text, it is pasted as a single block of text rather than as a series of individual lines, as shown in Figure 10. Admittedly, there was a bit of weirdness with regard to some of the error messages that I received (not shown in the screen capture), but that's beside the point. I am pasting raw text into a beta command interface, so a little weirdness is to be expected. Besides, the point is to demonstrate the new copy / paste behavior.
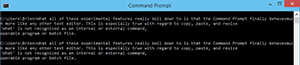 [Click on image for larger view.] Figure 10. The full block of text is pasted.
[Click on image for larger view.] Figure 10. The full block of text is pasted.
One last thing that I want to show you is that the text now wraps when I resize the window. You can see an example of this in Figure 11.
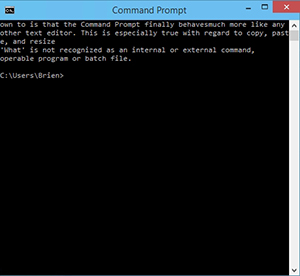 [Click on image for larger view.] Figure 11. Text now wraps as the window is resized.
[Click on image for larger view.] Figure 11. Text now wraps as the window is resized.
I can't even begin to tell you how happy I am that Microsoft has made these changes. The updated Command Prompt is just one more reason why I think that Windows 10 may be destined to be Microsoft's best OS ever.
About the Author
Brien Posey is a 22-time Microsoft MVP with decades of IT experience. As a freelance writer, Posey has written thousands of articles and contributed to several dozen books on a wide variety of IT topics. Prior to going freelance, Posey was a CIO for a national chain of hospitals and health care facilities. He has also served as a network administrator for some of the country's largest insurance companies and for the Department of Defense at Fort Knox. In addition to his continued work in IT, Posey has spent the last several years actively training as a commercial scientist-astronaut candidate in preparation to fly on a mission to study polar mesospheric clouds from space. You can follow his spaceflight training on his Web site.