Product Reviews
Review: Veeam Backup & Replication 6.5
The Veeam application eases backups and excels with restorations, ensuring a reliable disaster recovery environment.
Disaster happens. That's a fact of life and the only thing you as IT pros can do is ensure your environments are as recoverable as possible.
Having recently migrated a good portion of my environment to a virtualized configuration, I wanted to find a backup and recovery application geared toward this environment. After seeing several demos of the new Veeam Backup & Replication 6.5, I was anxious to begin using it in my environment.
My experience with Veeam Backup & Replication has been first-rate, and uncovering several additional features allowed me to find even more things quite useful as I continue my journey into a virtualized world.
Inside Veeam Backup & Replication
Backup & Replication is created for virtualized environments. It supports both VMware and Microsoft Hyper-V. When I first began configuring the application and putting jobs into it, I was pleasantly surprised with the process, which was straightforward and easy to work with (see Figure 1).
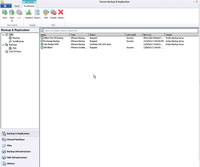
[Click on image for larger view.] |
| Figure 1. The basic backup interface with a few jobs configured to run. |
The backup process itself was interesting because Veeam uses an incremental snapshot technology to capture a full backup and then backs up changes in the data after that point. Thus, the backup run time is quick.
Multiple VMs in a Job
You can use multiple VMs with Backup & Replication in the same job, allowing related machines to be grouped together. On the first run of a backup job, all of the used space within a machine is backed up. After that, incremental backups run on a set schedule to capture changes to the VM data.
By default, Backup & Replication keeps 14 snapshots of each job. You can change the number to accommodate the needs of your organization.
In addition to the full- and incremental-backup process, the application also supports reverse- incremental backups. The two differ in how they write backup data for storage. Incremental backups reduce the time needed to migrate the backup data to tape, in a disk-to-disk-to-tape configuration. Reverse-incremental backups can be used to keep the latest backup image in a restore-ready state. In a disk-to-disk scenario this would keep the newest snapshot ready to restore as needed.
Backup Parameters
Veeam supports the backup and recovery of VMware or Hyper-V VMs as well as any virtual disks (VMDKs or VHDs) attached to those guests. Veeam cannot back up physical servers and storage, such as iSCSI devices attached directly to the guest environment. By default, it will include all virtual disks attached to the VMs in backup jobs. If there are disks connected to a VM that you don't wish to back up, you can exclude them.
Recovery Options
The real power of the application is its restoration capabilities. The file level and instant recovery options are worth their weight in gold simply because of the detail available and the speed at which the recovery happens. This really impressed me both during demo and in my own use of the software. The ability to dig into the files stored as part of the backup and recover only what's missing or needed has proven helpful on a few occasions.
In addition to plain backup and recovery, Veeam has brought in a technology that allows easier testing of exact duplicates of your environment without creating those duplicates and constantly reworking both machines to ensure they're the same. This is done using Sure Backup and Veeam lab capabilities.
Virtual Labs and Sure Backup
The ability to test scenarios and verify a backup is something I've sought for quite some time. Relying on the checkbox to verify upon completion might leave you sorely disappointed because that simply ensures the write completed successfully. Using Veeam to create a lab environment is a feature that still makes my face melt.
This technology creates a VM to act as a proxy between the lab environment and the production environment. It creates routes on the Veeam server to allow traffic to pass into the lab, but not to pass out of the lab. There are no actual network connections on the virtual switch created by the lab, which completely separates the data behind the proxy from the production environment.
The process also creates its own data store to ensure data written to lab machines is redirected to its own location. This ensures that changed information can be used while the lab machines are online.
When the lab machines are running, Veeam Backup & Replication powers on the backup jobs for the selected VMs included in the lab in read-only mode. This is the reason for the additional data store, which holds the writes for running lab machines. When using this configuration, you can spin up backups and fully test them in a running scenario.
Other reasons to use the lab technology might be to test patches for guest OSes and applications to ensure things will not corrupt, break or otherwise affect a production environment.
One example: I created a lab to hold one member server and an Active Directory domain controller. When specifying the DC role at the creation of the job, some magic happens during the backup of the system to put the DC into non-authoritative mode.
This ensures a recovery of the DC won't assume it's authoritative for the domain and write its data all over your environment. If it were left to do that, it would incorrectly write over and replicate data within the directory around the network, causing more than a few headaches down the road.
As long as the snapshot backup of the DC is non-authoritative, when the recovery completes and the machine is brought back into production, it will receive updates via replication, which will bring it back up-to-date rather than allowing it to try sending old information to other DCs.
Replication to Other Sites
Backups of VMs that are easy to configure and work with is great and fast restores are even better, but what about off-site backup storage? In many environments, archiving to tape is a common way to store things off-site. Now that disk-to-disk is becoming more popular or preferred for the speed of restoration, Veeam supports replication using a proxy server on both ends. This allows the application to transfer data from the source site to the destination site.
To configure a disaster recovery replication job, you'll need a Veeam proxy to manage the data in both sites. In the source site, the Veeam server that handles your backup jobs will do the trick. In the destination or disaster recovery site, a basic virtual server running Windows with the Veeam Backup agent installed can be added to Veeam as a backup proxy by completing the following steps:
- Open Veeam Backup & Replication
- Navigate to the Backup Proxies
- Select Add Proxy and choose the hypervisor for your environment
- Complete the proxy wizard by providing the following:
- Server name
- Transport mode
- Data store information
- Outbound bandwidth settings
The outbound bandwidth settings will aid in throttling bandwidth for replication jobs between sites.
Once you've configured the proxy, you can create a replication job, which uses both the source and destination site proxies to send data to an alternate site. Because Veeam Backup & Replication exists in the disaster recovery site as well, the replicated environment could be used from the disaster recovery site if needed during a recovery. When the primary site is running again, a replication job to pass the current information back in the other direction could be run to move the VMs back to the primary location.
Veeam not only provides information about past jobs, it also displays real-time progress about each job as it's running (see Figure 2).
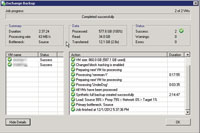
[Click on image for larger view.] |
| Figure 2. A real-time statistics view of a report following an Exchange Server backup job. |
Other Features
In version 6.5, Veeam Backup & Replication gains a much-needed feature. It now includes a configuration backup, which ensures the configuration database is backed up. In previous releases, there was no backup for the Veeam configuration data. The best way to ensure the information was backed up was to have two Veeam Backup & Replication servers -- one to back up the other. Version 6.5 by default ensures its own data is being backed up, as shown in Figure 3.
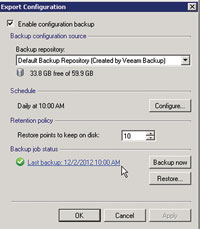
[Click on image for larger view.] |
| Figure 3. Confirmation of a completed backup. |
Veeam now includes Microsoft Windows PowerShell access via a snap-in to enable access to the application through a Windows PowerShell command line. For those who use Windows PowerShell to manage their environment, Veeam is fully compatible. You can manage jobs within Windows PowerShell and they're scripted to allow for automation of the backup environment.
| REDMOND
RATING |
Installation:
20% |
10.0 |
Features:
20% |
10.0 |
Ease of Use:
20% |
9.0 |
Administration:
20% |
9.0 |
Documentation:
20% |
10.0 |
Overall
Rating: |
9.6 |
Key: 1: Virtually inoperable or nonexistent 5: Average, performs adequately 10: Exceptional
|
|
|
Overall, Veeam provides a number of interesting features that can improve backup in any virtual environment. Configuration is fairly straightforward and the support documentation (and support staff) is knowledgeable about the product in the event that there are issues that arise.
Veeam Backup & Replication 6.5
Enterprise Edition: $1,395 per socket
Standard Edition: $1,100 per socket
Veeam Software 678-353-2140
veeam.com
About the Author
Derek Schauland has worked in technology for 15 years in everything from a help desk role to Windows systems administration. He has also worked as a freelance writer for the past 10 years. He can be reached at [email protected].