In-Depth
Inside Look at Office 2013 for IT Pros: the Right Touch
The release of Redmond's flagship productivity suite will appeal to those who use multiple touch-based devices and it stores files locally, on servers, in SharePoint and in the cloud.
When Redmond magazine editor Jeff Schwartz asked me to review Microsoft's Office 2013, I was thrilled. After all, besides Windows, Office remains one of Microsoft's flagship products. It wasn't until I actually sat down to write the review however, that I began to realize the scope of this project.
Though Microsoft Office is sold as a single product, it's actually a collection of multiple products consisting of Word, Excel, Power Point, Outlook and more. There are entire books dedicated to each component of the Microsoft Office suite. Surely reviewing Microsoft Office 2013 concisely was going to be a tall order.
In preparation, I created a virtual machine on a Hyper-V server and installed Windows 8 along with all the latest patches. I downloaded a copy of the RTM version of Microsoft Office Professional Plus 2013 (whew, that's a mouth full) from TechNet, and used that copy for the review.
The Installation Process
Since I was starting with a clean slate I didn't test the ability to upgrade from a previous edition of Microsoft Office. Instead, I inserted the Office 2013 DVD I created after the download and ran Setup. Setup began by asking me to accept a license agreement, and then proceeded to ask me if I wanted to perform an express or a custom install. The custom setup lets you choose which Office components you want to install, the installation location, and gives you the ability to enter your user information.
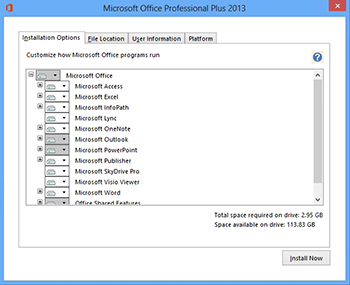
[Click on image for larger view.] |
| Figure 1. Custom Setup gives you the option of picking the Office 2013 components that you want to install. |
I noticed one minor issue with the setup process. The installation DVD included both the 32-bit and the 64-bit versions of Office 2013. When I inserted the DVD, Auto Play launched the 32-bit version of Setup, even though I was running a 64-bit operating system. I had to abort the Setup process and go back and manually launch the 64-bit Setup program. Once I got past that issue, the Setup process took 13 minutes to complete.
Working with Office 2013
I must admit, launching Office 2013 for the first time made me stop and think for just a second. The installation process was performed in Windows 8's desktop mode, but Startup didn't create any desktop icons and, of course, Windows 8 no longer has the Start menu to launch Office. However, Setup created a series of tiles on the Windows 8 Start screen. For those who haven't used Windows 8, this is what normally happens when you install an application in the new OS.
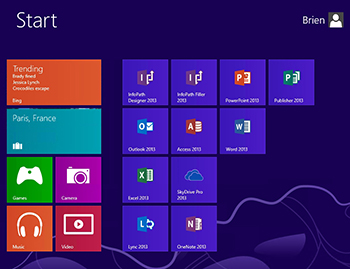
[Click on image for larger view.] |
| Figure 2. Setup created a series of Office related tiles on the Windows Start screen. |
All of the standard Office applications still exist, but there are some new components as well. One such component is the Lync client. The Lync client isn't new but this is the first time Microsoft has included it in Office. Having the Lync client included with the Office 2013 suite should prove to be handy for organizations that use Office 365 or which have an on-premise Lync Server deployment.
New Activation Process
The last several versions of Microsoft Office have required activation, so the requirement for activation is nothing new. However, Microsoft has changed the activation process in Office 2013. In previous versions, activating Office merely required you to enter the product key and click an Activate button. Now the activation process is quite different from anything that Microsoft has done before.
There are now three distinct options for activating Office (Figure C). You can use your Microsoft account (Microsoft Live, Hotmail, etc.), your organizational credentials or you can enter a product key as you have in the past.
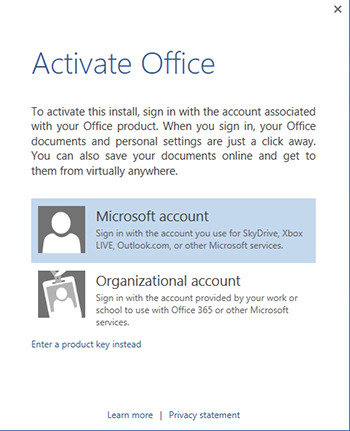
[Click on image for larger view.] |
| Figure 3. Microsoft provides a number of different options for activating Office 2013. |
Cloud Connectivity
Probably the biggest change Microsoft has made in Office 2013 is Office is now connected to the cloud. In fact, you now have the option of signing into Office using your Microsoft account. The idea of signing into Office might seem a little bit strange at first, but it really isn't unprecedented. After all, Google uses a sign-in process for Google Docs.
So what does the sign-in process offer? When you sign into Office, your Office applications are connected to your SkyDrive account. As mentioned, I set up a brand new virtual machine for this review and performed a clean install of Office 2013. As such, there's absolutely no data saved on the virtual machine. With that in mind, I connected my Office 2013 deployment to my Microsoft account and then opened Word. Upon doing so, Word displayed all of the documents that were saved in my SkyDrive account on my Recent Documents list.
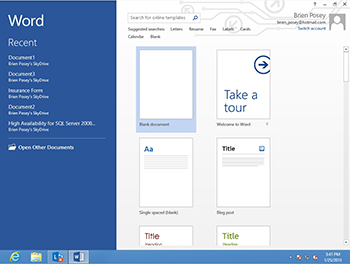
[Click on image for larger view.] |
| Figure 4. Office 2013 makes extensive use of SkyDrive. |
The reason Microsoft has introduced this new approach is the days of people working from a single device are long gone. Many people (including myself) have Office installed on a variety of devices. For example, I have Office installed on a desktop computer, my laptop and my Microsoft Surface tablet. Even my Windows Phone 8 device has an Office installation. Having all of these devices connected to my SkyDrive account means my Office documents are accessible from any of these devices so long as there's Internet connectivity.
Of course I'm sure some of you are probably wondering if it is still possible to work with documents saved locally or on a network file share. Office 2013 lets you open documents from and save documents to a variety of locations.
For example with Word 2013's Save As screen, SkyDrive is the default location for saving Word documents but there's also a Computer option which lets you save Word documents to the local hard disk or to a network file share. You might also notice the "Add-a-Place" option in the figure. You can use Add-a-Place to connect Office 2013 to an Office 365 SharePoint site where as a result a SharePoint document library is directly accessible from within Office without you having to open SharePoint's Web interface.
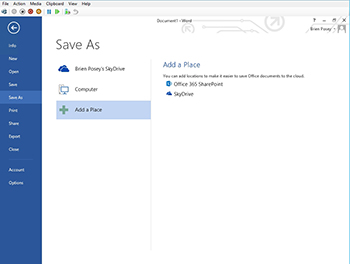
[Click on image for larger view.] |
| Figure 5. Office 2013 does not limit you to using only SkyDrive. |
New Features
Like all of the previous Office releases, Office 2013 is jam packed with new features. Although there are too many features to cover in this general overview, I'll share some of my favorites.
Digital Ink: One of the coolest new features in Office 2013 is something that Microsoft calls digital ink. It was added with the premise touch screen devices have become the norm, so Microsoft has created the digital ink feature as a way of allowing you to annotate an Office document through with either a stylus or your finger.
The first thing that you will probably notice (Figure F) is my bad handwriting. For those without touch-based PCs, the digital ink feature also works with a mouse. I used a mouse to create the writing, and doing so is more difficult than it might at first seem.
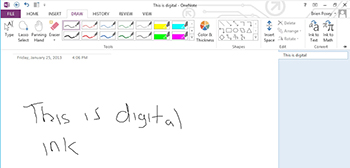
[Click on image for larger view.] |
| Figure 6. The digital ink feature lets you add handwriting to an office document. |
Digital ink is designed primarily for use with Microsoft OneNote, but it will work with Word as well.
Enhanced Comments: Microsoft has also revamped the Comments feature in Office 2013. Adding a comment to a document still works in basically the same way that it always has. However, comments work a bit differently.
Because Office is connected to the cloud, the first change you'll notice is there's often a profile picture associated with each user account. When someone adds a comment to a document, the person's profile picture is displayed next to the comment. If the user doesn't have a profile picture, a generic person icon is used instead.
You can also create Comments as conversation threads, thus allowing multiple responses to a single comment. Entire conversations can revolve around a document comment. When the comment thread is no longer needed, it can be marked as "Done." This preserves the comment thread (as opposed to deleting it), but it grays out the comment thread so you can't add additional comments.
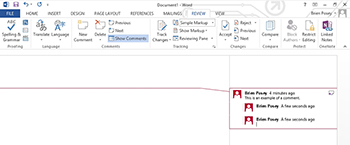
[Click on image for larger view.] |
| Figure 7. Document comments can be entered as a conversation thread. |
PDF Support: In my opinion, one of the best enhancements that Microsoft ever made to Microsoft Office was when they added the option to allow Office documents to be saved as PDF files. That one single feature made my life a whole lot easier.
In Microsoft Office 2013, Microsoft has taken PDF support to the next level. It is now possible to open PDF files within Microsoft Office. Well sort of.
When you open a PDF document in Microsoft Office, you will see a warning message telling you that the PDF file will be converted to a fully editable Office document, but the Office document might not look exactly like the original PDF.
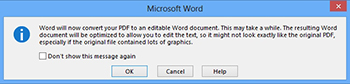
[Click on image for larger view.] |
| Figure 8. Office 2013 can convert a PDF file into a Word document. |
For testing purposes I imported a PDF file containing some assembly instructions for an RC helicopter. It converted the 32 page PDF in a matter of seconds and looked identical to the original PDF

[Click on image for larger view.] |
| Figure 9. This document started out as a PDF file. |
Attachment Reminder: I couldn't complete this review without pointing to one of my favorite new features. Outlook 2013 has a new attachment reminder feature. When you compose a message in Outlook 2013, Outlook looks for key phrases in the message to determine whether or not you intend to add an attachment to the message. If you forget the attachment, Outlook will actually remind you to add it before the message is sent. The last option in the Send Messages section allows Outlook to warn you if you send a message that might be missing an attachment.
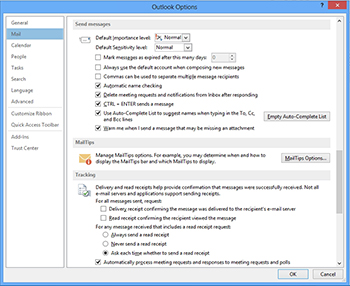
[Click on image for larger view.] |
| Figure 10. Outlook can remind you when you forget to add an attachment to a message. |
A Worthwhile Upgrade
Some analysts have described Office 2013 as a minor improvement to previous versions of Office and in some ways I agree. However, I think Office 2013 is a worthwhile upgrade. The ability to convert PDF files to editable Word documents will likely prove very handy and having Outlook remind users when they forget message attachments should save time, frustration and embarrassment. All in all, I really like what Microsoft has done with Office 2013 and I feel good about recommending it.