In-Depth
SharePoint: Working in Harmony
Office 2007 has functionality that allows administrators to see SharePoint in a whole new light.
I recently made more than a hundred mini training videos to help administrators and users understand the incredible features of Microsoft Office SharePoint Server (MOSS) 2007. I started working on building out the SharePoint Server, as I couldn't demonstrate features without a demo site to work with.
It was all coming together smoothly when I decided to continue administration from the perspective of a SharePoint admin who wouldn't have direct access -- or even remote desktop access -- to the box.
I moved over to a Windows 7 system and opened the SharePoint site from my browser. In a few short clicks, I realized something was different -- in a good way. Because my system had Office 2007, I was seeing new options that hadn't been visible while I was working directly on the server. The options showed me the harmony that exists between SharePoint and Office, and Office 2007 in particular.
Using Access 2007 Datasheet to Add Announcements
If you have to add announcements to your SharePoint site, you can certainly click the Add New Announcement link from your SharePoint site and work with the New Item Web dialog, which shows all the options you need, including Attach File and Spelling.
If you have Access 2007, however, a faster way to include multiple announcements is to go to the Announcements list view, click the Actions button and choose to Edit in Datasheet (see Figure 1). If Access 2007 is installed, you'll also see an option on the Actions menu that says Open with Access, which will allow you to work with items as an Access database.
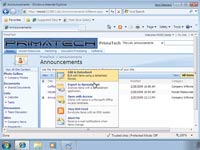
[Click on image for larger view.] |
| Figure 1. The Actions options on a system with Access installed. |
By editing your list as an Access Web Datasheet (see Figure 2), you're presented with the "required" options for announcements -- which you can alter in SharePoint -- that let you quickly add multiple announcements to your SharePoint site.
Another feature of Access and SharePoint is your ability to publish reports using different formats, such as .PDF or .XPS, from SharePoint lists.
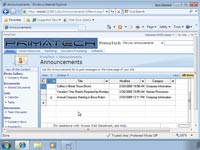
[Click on image for larger view.] |
| Figure 2. The Access Web Datasheet. |
SharePoint Forms with InfoPath
One of the features of a SharePoint Server is Forms Services. (Note that, while MOSS 2007 has this function, Windows SharePoint Services [WSS] doesn't include InfoPath Forms Services.)
Here, you can create digital forms and publish them so that users can work with them through their browsers. SharePoint provides the front-end services, but you create these forms using InfoPath. Although InfoPath has a 2003 version, which requires you to fill out forms using the InfoPath application, it's the 2007 enhancements that really shine when you use a SharePoint server.
There are a variety of new, 2007-based InfoPath features including the following:
- With InfoPath 2007, you can merge data from multiple forms and export data to other programs. The functions of several forms can now be established through a single form.
- Because InfoPath is based on XML, sharing and repurposing forms is more convenient. Mangers, employees and clients can now use one form to capture the data they need.
- InfoPath itself is no longer required to access and fill in forms. Now, anyone with access to a browser can fill out forms with ease -- no installing or extra downloading from the Web is required.
- You can send InfoPath forms in Outlook 2007, and a user's response is recorded back to SharePoint. In other words, if you receive an e-mail that includes form fields within, you can respond and fill in the form fields. The answers within your e-mail will be recorded back to SharePoint.
If you have a SharePoint Server and are developing with InfoPath, you can publish your forms directly to a SharePoint Server. SharePoint uses document libraries,
content types, permissions and administration to provide a complete forms-delivery package. And your forms can be viewed through different browser types -- Internet Explorer, Firefox and Safari -- and render content for mobile devices.
One of the coolest options with InfoPath 2007 is a setting during the design process that says "Enable browser-compatible features only." It's located in the Design a Form dialog, shown in Figure 3. This helps InfoPath developers stay within the bounds of development for forms they plan to host online through InfoPath Forms Services. In addition, the Design Checker is available to ensure the InfoPath forms you create -- or import from Word or Excel -- match up with your SharePoint services. It also ensures that your forms are optimized for performance, an important consideration when there may be thousands of users hitting your SharePoint Server and filling forms simultaneously.
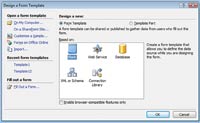
[Click on image for larger view.] |
| Figure 3. The browser-compatible feature for InfoPath. |
Outlook RSS Feeds, Alerts and Calendar Options
Some of your users may not be intranet browsers by nature. And, let's be honest, a SharePoint site can grow out of control and become difficult to keep up with over time. Announcements from one department, forums in another, a blog post from the company's CEO, the latest menu change from the cafeteria ... It can be a bit overwhelming to click through it all daily.
One of the best ways to keep up with everything is through RSS Feeds and Alert Me options. You can easily configure either one of these options to work with Outlook. You may also be an RSS-Feed-with-IE type of person. That's fine, too. To access these options, select the Actions button and click View RSS Feeds. Once there, select the feed address in the browser and copy it. Then go into Outlook 2007, right-click RSS Feeds, choose Add a New RSS Feed, and paste the address into the New RSS Feed dialog.
The other option under the Actions menu -- for various lists, blogs and discussion boards -- is Alert Me. When something new occurs on a SharePoint site, like a new blog post, a notification e-mail can be sent to you. Keep in mind that this feature doesn't specifically require Outlook 2007 because this is configured within the SharePoint site itself, and it requires you to have your e-mail settings configured for the site.
Let's say you have a SharePoint company or team calendar on your site that users want to check regularly without going to the SharePoint site. This is easily set up by clicking the Actions option off the Calendar site and choosing the Connect to Outlook option. This automatically opens a user's Outlook 2007 and allows the two calendars to be displayed side-by-side initially, as shown in Figure 4. You can also deselect the checkbox to show one calendar or the other; add multiple team-site calendars into this section; and alter the coloring scheme to keep track of events planned for the days, weeks and months ahead.
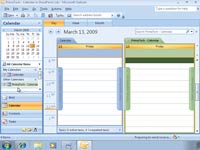
[Click on image for larger view.] |
| Figure 4. Connecting your SharePoint calendar with Outlook 2007. |
In addition to using these features, you can also perform the following:
- Pool tasks from SharePoint, OneNote and Project Server within Outlook.
- Approve tasks/workflows from Outlook, without going to the SharePoint Server or opening documents in Office applications.
- Use SharePoint records management for e-mail if you're working with an Exchange 2007 server.
Blogging from Word 2007
Microsoft Word is a popular tool for blogging, as it checks spelling, formats text and easily includes images. If you're the blog editor for your SharePoint site, you'll see a list of Admin Links to the right-hand side of your blog site. At the bottom, look for an option that says "Launch blog program to post." This will launch Word with a blog template. You can then create your blog post and perform many of the tasks you're comfortable doing through Word. When you're done, click Publish -- and be aware that you may be prompted for the SharePoint user name and password.
Excel and Excel Services
Another MOSS-specific set of services is Excel Services. Here, you can embed Excel spreadsheets and charts directly within the SharePoint site. If the data changes, the site is updated. There are Web Parts that directly relate to these features, including Key Performance Indicator (KPI) Lists -- though these are technically SharePoint Web Parts, not Excel Services Web Parts -- that can be configured to display items from a manual entry. Additionally, with the help of Excel Services, they can be linked back to Excel spreadsheets to show, at a glance, how the company might be doing in reaching a specific goal.
You can use Excel Services several ways. You can use the Excel Web Access Web Part to literally put a workbook into SharePoint so users can click through workbook sheets and see all the data. They can also see data that's displayed in charts or spreadsheets that are kept up-to-date in real time because they're connected back to the live spreadsheet. You can use different Web Parts to accomplish different goals you have for displaying your data. For example, you can display tables, charts, Pivot Tables and so forth, and it all works harmoniously due to the fact that you're using Excel and Excel Services. The only thing you can't do with Excel Services is create a workbook. This is something that must be accomplished through Excel 2007 before it can be utilized in SharePoint.
Document Libraries and Workflow Support
We've saved the best for last. Certainly all of the previous connection points are a plus for seeing the harmony between Office 2007 and SharePoint 2007, but nowhere does this harmony shine more brilliantly than in Document Libraries and Workflows. And nowhere does it touch so many applications at the same time, including Word, Excel, PowerPoint, Outlook and InfoPath.
There are immediate benefits to working with Document Libraries on a system that has Office 2007 installed (see Figure 5). One of these benefits is the ability to click the New option -- provided that you have it configured to create new documents in an Office 2007 application like a Word document or Excel spreadsheet -- and have your Office application automatically open the new document. In doing this, you can prepare the document to be saved back to the library.
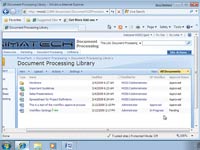
[Click on image for larger view.] |
| Figure 5. Document Libraries come to life with Office 2007. |
The functionality gains of Office and SharePoint together are strongest when you can see the documents of a library as part of a workflow. For example, you can see if a document is locked and needs to be checked out in order to be modified. You can also see all previously published and draft versions, if they exist, and restore them back to any previous version. And, if versioning is on, you can perform a comparison between versions. You can also see if a document requires workflow actions, such as approval or signature; you can even initiate in-client workflow actions.
In addition, you can perform the following Enterprise Content Management options:
- Include meta-data in the Information Property Panel.
- Create custom Information Property Panels.
- See appropriate corporate policies -- if they exist -- for a document.
Stay Tuned for Office 2010 and SharePoint 2010
There's beautiful harmony between Office and SharePoint on many levels. But, if you think Office 2007 and SharePoint 2007 play well together, wait until you see what Microsoft has in store for us with Office 2010 (no longer called MOSS, but rather Microsoft SharePoint Server 2010). Rumors are already flying, and you won't be disappointed. Features currently being highlighted include a Web-enabled ribbon control; an increase in support for Silverlight controls; a new "faceted search" feature; a repositioning of Groove into SharePoint Workspace Manager for collaboration; and a host of other features still in development.