Posey's Tips & Tricks
How To Get the Office 2019 Preview Now
With the Office 2019 release approaching, now is a good time to take the preview version out for a test drive. Unfortunately, that's easier said than done.
Some time in the near future, possibly at its Ignite conference later this month, Microsoft will be releasing Office 2019. Unfortunately, Microsoft has made it difficult for the average person to get a copy of the Office 2019 preview software.
Even so, there is a way that you can use the Office 2016 Deployment Tool to download Office 2019. Let me show you how it's done.
For the purposes of this article, I started out by installing Windows 10 onto a virtual machine. I have read contradictory reports of the Office 2019 system requirements. Some sources have claimed that Windows 10 will be an absolute requirement, while other sources have indicated that Windows 7 SP1 and above will be supported. I am going with Windows 10 just to be safe.
Once you have Windows 10 up and running, the next thing that you need to do is to download and install the Office 2016 Deployment Tool. You can get the tool here. As its name implies, this tool is designed to help you download and install Office 2016. However, you can make a slight modification to the tool in order to get it to download Office 2019 instead.
When you install the Office 2016 Deployment Tool, the installation process creates a Setup file and a Configuration file. You can see those files, along with the file that I downloaded, in Figure 1.
 Figure 1: The Office 2016 Deployment Tool contains a Setup file and a Configuration tool.
Figure 1: The Office 2016 Deployment Tool contains a Setup file and a Configuration tool.
The Configuration file is an XML file that tells the Deployment Tool what to install. As you can see in Figure 2, you can open the Configuration file in Notepad.
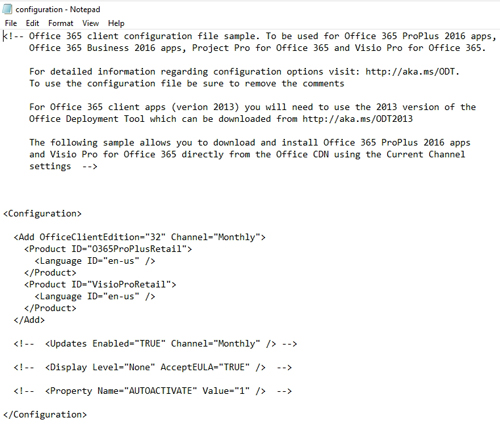 [Click on image for larger view.] Figure 2: This is what the Configuration.xml file looks like.
[Click on image for larger view.] Figure 2: This is what the Configuration.xml file looks like.
The top portion of text shown in the figure above is just a comment, so you don't need to worry about making any changes to it. You do, however, have to change the Configuration section to tell the tool where to download Office 2019. A blogger named Ayyappa Raju has figured out what the contents of the Configuration section should be. Here are the revisions that he recommends making:
<Configuration>
<Add OfficeClientEdition="64" DownloadPath ="http://officecdn.microsoft.com/pr/ea4a4090-de26-49d7-93c1-91bff9e53fc3">
<Product ID="ProPlus2019Retail">
<Language ID="MatchOS" />
</Product>
<Product ID="ProjectPro2019Retail">
<Language ID="MatchOS" />
</Product>
<Product ID="VisioPro2019Retail">
<Language ID="MatchOS" />
</Product>
</Add>
<Updates UpdatePath="http://officecdn.microsoft.com/pr/ea4a4090-de26-49d7-93c1-91bff9e53fc3" />
</Configuration>
You can see my revised configuration file in Figure 3.
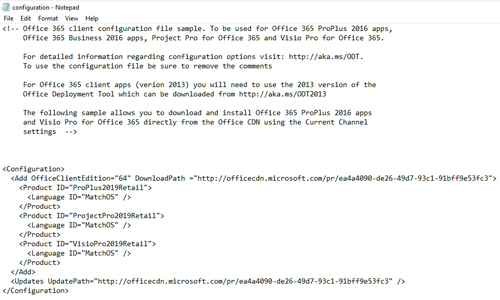 [Click on image for larger view.] Figure 3: This is what my Configuration file looks like after modification.
[Click on image for larger view.] Figure 3: This is what my Configuration file looks like after modification.
Once you have made the required changes to the Configuration.xml file, it's time to run Setup. Unfortunately, you won't be able to install Office 2019 by running Setup from the GUI. Instead, you will have to open a Command Prompt window and run Setup from there. In doing so, you will have to tell Setup to use the Configuration file that you modified earlier. The command that you will have to run is:
Setup /Configure configuration.xml
You can see the command in Figure 4.
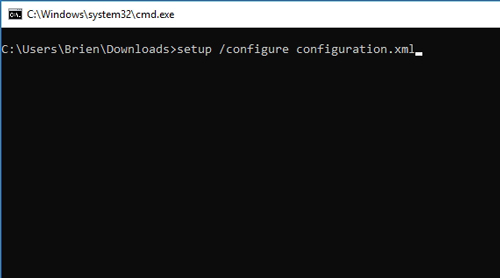 Figure 4: This is the Setup command that you will have to run.
Figure 4: This is the Setup command that you will have to run.
The setup process takes a little while to complete, but after a period of time, Office 2019 will be installed. The Office splash screen does not indicate that you are using the 2019 version, but if you open an Office application and click File, followed by Account, you can verify that Office 2019 has been installed, as shown in Figure 5.
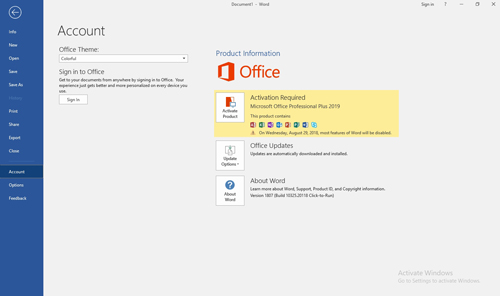 [Click on image for larger view.] Figure 5: Office 2019 has been installed.
[Click on image for larger view.] Figure 5: Office 2019 has been installed.
Incidentally, Office 2019 will nag you for a product key. Because this installation method essentially circumvents the normal Microsoft preview release process, you won't have the luxury of receiving a product key. You can still use Office 2019, but only for five days.
If you want to experiment with Office 2019 for a bit longer, then my advice would be to install Windows and the Office 2016 Deployment Tool onto a virtual machine. Upon doing so, go ahead and make the required change to the Configuration.xml file, but do not install Office. At that point, create a Hyper-V checkpoint. That way, when the trial expires, you can revert the virtual machine back to its previous state and reinstall Office. This will get you another five days to experiment with the new features.
Of course, when Office 2019 is eventually released, you will need to make sure that the software is properly licensed if you want to use it.
About the Author
Brien Posey is a 22-time Microsoft MVP with decades of IT experience. As a freelance writer, Posey has written thousands of articles and contributed to several dozen books on a wide variety of IT topics. Prior to going freelance, Posey was a CIO for a national chain of hospitals and health care facilities. He has also served as a network administrator for some of the country's largest insurance companies and for the Department of Defense at Fort Knox. In addition to his continued work in IT, Posey has spent the last several years actively training as a commercial scientist-astronaut candidate in preparation to fly on a mission to study polar mesospheric clouds from space. You can follow his spaceflight training on his Web site.