Windows Server How-To
How To Upgrade Hyper-V to Windows Server 2012 R2
This three-step process will get your virtual machines running on Microsoft's latest Windows Server version.
Although Windows Server 2012 Hyper-V introduced an overwhelming number of new features, Windows Server 2012 R2 Hyper-V introduces even more. With Windows Server 2012 R2, Microsoft did a good job of filling in some of the remaining gaps in functionality that were still present after the Windows Server 2012 release. As such, it may be in your best interest to upgrade your Hyper-V servers to Windows Server 2012 R2.
Upgrading a Hyper-V server from Windows Server 2012 to Windows Server 2012 R2 is a three-step process. In this article, I want to discuss the three steps involved.
Step 1: Live Migration
The first move in this process is obviously to plan for the upgrade. Once the planning is done however, and you are actually ready to begin the upgrade process, the first step should be to find a new home for the virtual machines that currently reside on the host that you are upgrading.
You can obviously live migrate the virtual machines to another host server that is running Windows Server 2012 Hyper-V. However, a more attractive option might be to set up a temporary host server that is running Windows Server 2012 R2 and then live migrate the virtual machines to it instead.
There are two reasons why this approach might be a good option. First, Microsoft allows you to make a seamless transition between Windows Server 2012 Hyper-V and Windows Server 2012 R2 Hyper-V. You can move the virtual machines to the new platform simply by live migrating them. You don't have to deal with the hassles of the import/export process as you did in the past.
The second reason why this method might be attractive is because the temporary host can provide extra capacity so that your production host servers do not have to bear the burden of hosting extra VMs while you are upgrading Hyper-V.
Step 2: Addressing the VMs
After the virtual machines finish live migrating, there is a bit of work that will probably need to be done. In all likelihood, the virtual machines will be running an outdated version of the Hyper-V Integration Services since the virtual machines were previously running on an older version of Hyper-V.
In case you are not familiar with the Integration Services, they are simply a collection of drivers that allow the virtual machines to fully interact with the server hardware. The Hyper-V Integration Services are very similar to the VMware Tools.
To upgrade the Integration Services, log into the virtual machine and then choose the Insert Integration Services Setup Disk from the virtual machine's Action menu, as shown in Figure 1. Hyper-V should now perform a quick check to see if the Integration Services need to be updated. If so, you will see a message similar to the one shown in Figure 2, and you can follow the prompts to update the Integration Services. The virtual machine will need to be rebooted once the Integration Services have been updated.
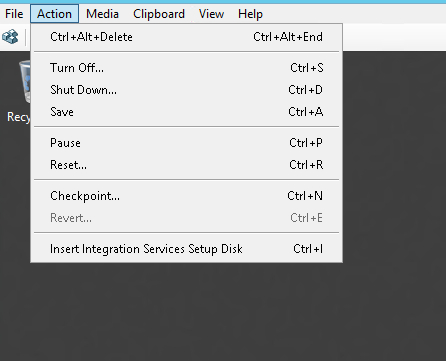 Figure 1. Choose the Insert Integration Services Setup Disk command from the Action menu.
Figure 1. Choose the Insert Integration Services Setup Disk command from the Action menu.
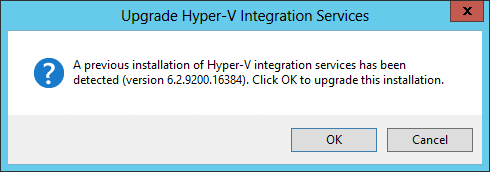 Figure 2. You will see a message like this one if the Integration Services need to be updated.
Figure 2. You will see a message like this one if the Integration Services need to be updated.
Just because you are updating the hypervisor and the Integration Services does not mean that you have to perform an OS upgrade on the individual virtual machines. It is worth noting however, that if you are deploying Windows Server 2012 R2 Datacenter Edition as the host OS, then the license allows you to run Windows Server 2012 R2 on as many virtual machines as you like, so long as the virtual machines are running on the host server.
Step 3: The Server Upgrade
The last step in the process is to upgrade the server operating system on the Hyper-V host. This is actually a really simple process. Once all of the virtual machines have been moved off of the host server, you can perform an in place upgrade. All you have to do is to insert your Windows Server 2012 R2 installation media, run Setup and follow the prompts.
After the upgrade process completes, you should reboot your server. After taking some time to make sure that everything is functioning properly, you can live migrate the virtual machines back to the host.
About the Author
Brien Posey is a 22-time Microsoft MVP with decades of IT experience. As a freelance writer, Posey has written thousands of articles and contributed to several dozen books on a wide variety of IT topics. Prior to going freelance, Posey was a CIO for a national chain of hospitals and health care facilities. He has also served as a network administrator for some of the country's largest insurance companies and for the Department of Defense at Fort Knox. In addition to his continued work in IT, Posey has spent the last several years actively training as a commercial scientist-astronaut candidate in preparation to fly on a mission to study polar mesospheric clouds from space. You can follow his spaceflight training on his Web site.