Spike on SharePoint
How To Create a Document Workspace in SharePoint 2013
Spike walks you through how to first find and use the the Document Workspace feature in SharePoint 2013.
- By Spike Xavier
- 02/25/2014
I began using Document Workspaces in SharePoint 2007 in order to avoid some of the storage issues of keeping minor versions of documents. I could simply create a document workspace, use it as a work bench and when I was ready I could push the updated version to the source location and then delete the Document Workspace.
SharePoint 2010 was great with this as well, although sometimes I had to create a custom Send To Location from the Document Library of the Document Workspace to get the functionality I was looking for.
SharePoint 2013 out of the box does not have the Document Workspace template as an option for creating a Sub site. The Collaboration Site Template Choices for a sub site are:
- Team Site
- Blog
- Project Site
- Community Site
There is no Workspaces Tab or obvious way to create a sub site based on the Document Workspace in the browser. Or is there...? Let's take a look.
In this article I start with a site collection with the top-level site based on the team site template in my development environment.
This environment is a single SharePoint Enterprise Server, all roles with SQL Server Standard installed on the same machine, Office 2013, and Server 2012 running as a Domain Controller. This is definitely a dev environment.
I'm doing everything in the browser. It bears to mention that officially the Document Workspace is listed as one of the features that has been discontinued or modified and the reason listed is that all the functionality is available with the team site template.
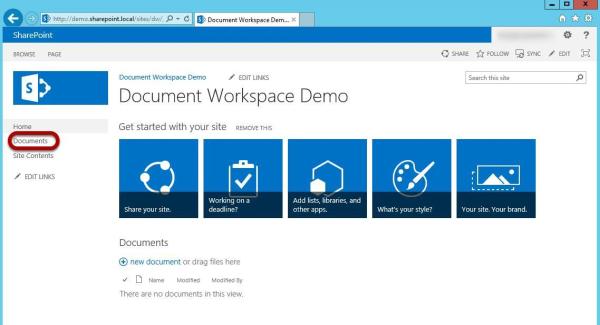
I click the Files Tab in the ribbon to change the context.

I select the New Document icon and create a New Document.
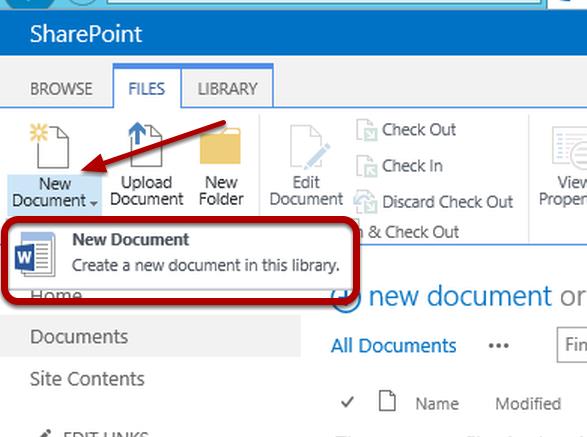
This causes Word 2013 to open up and give me a blank slate. I type in ImportantDocument and click save:
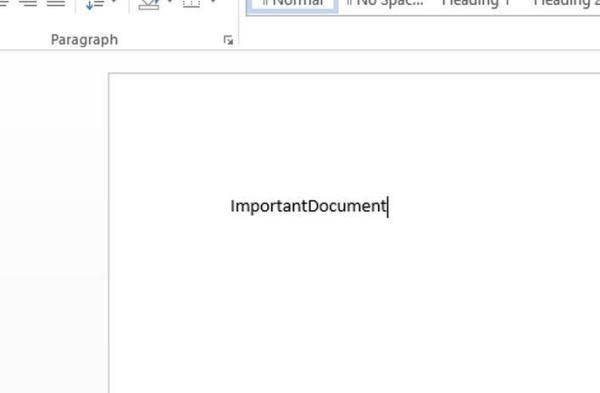
I don't use spaces here because I know that Word 2013 will use this as the file name and I'm not worried about the content of this document, it's just a test. Word saves the document back to my document library and gives it the filename ImportantDocument.docx.
I click the Files Tab Again:

I select the ImportantDocument and then click Send To in the ribbon.
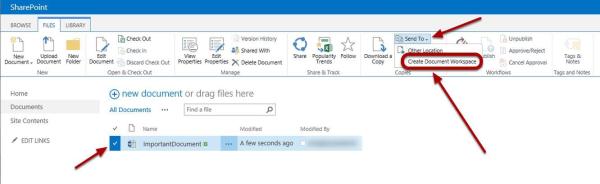
Well what do you know, my old friend the Document Workspace. I choose Create Document Workspace.
A familiar screen awaits me:
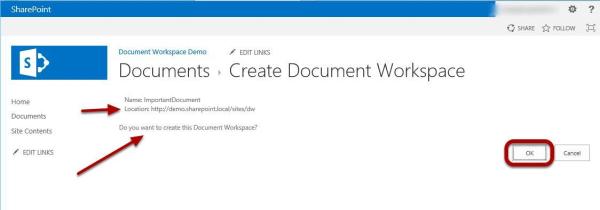
I go with the defaults and click OK (not that I'm shown any options here other than OK or Cancel).
This takes me to the Document Workspace Template and a copy of my document has been loaded into the Documents Library.
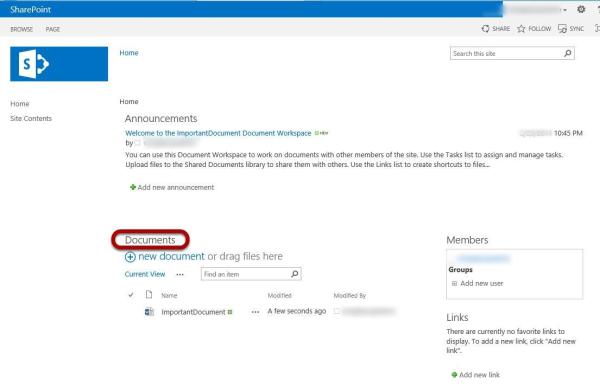
I click the word Documents which is actually a link to the all items page of the Document Library in my Document Workspace.
I click the Files Tab to change the context of the ribbon:
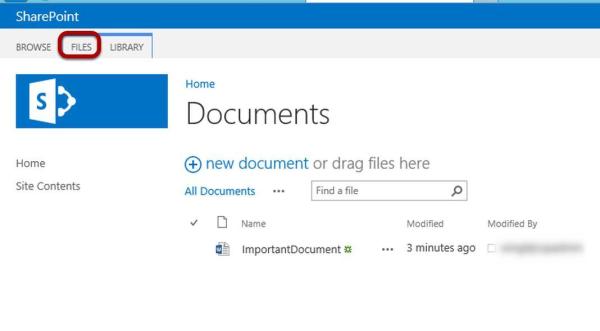
I select the document and then click the Send To Icon and choose Other Location
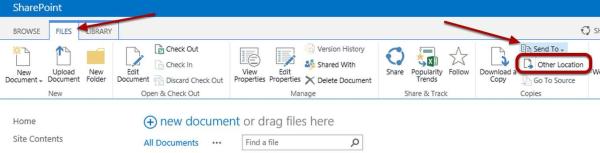
I do not see Source Location.
This opens up the Copy window and the URL and File Name are Filled Out:

I click the link (Click here to test) and it takes me to the Document Workspace Document Library. This is not what I want. I have a couple of options here. I could type in the correct location here but I want to create a permanent send to location so I'll do that via the Library Settings page. I click Cancel.
I click the Library tab to change the context of the ribbon"

I click the Library Settings Icon:

I click the Advanced Settings Link:

I find the Custom Send To Destination:
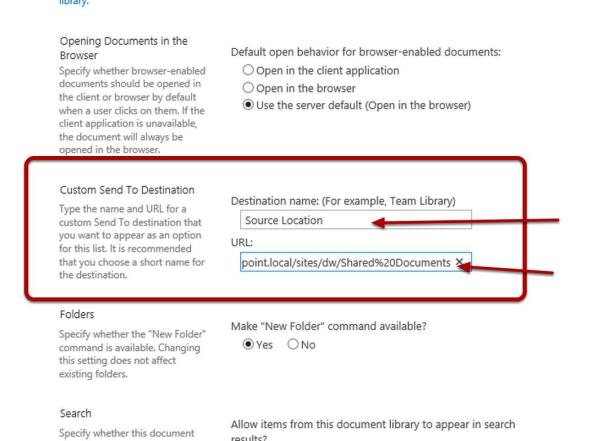
The Custom Send To Destination is about half way down the page. I call my Destination Source Location (I could call it just about anything really) and then type in the URL to the Document Library of the parent site (the source of the original document) For me this is: http://demo.sharepoint.local/sites/dw/Shared%20Documents. When I'm done I scroll down and click OK.
I click the Documents link:

I click the Files tab in the ribbon to change context:

I edit the document:
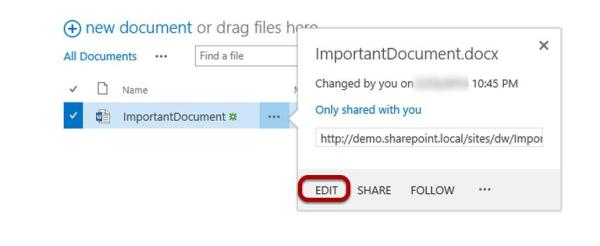
I click the Ellipse and then click Edit.
I make a small change to the text fo the file in Word and then save it back to the Document Library in the Document Workspace:
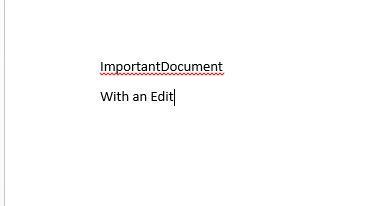
Again it's not important that I add a bunch of text, I'm just testing in a dev environment.
I select the file and click the send to icon again:
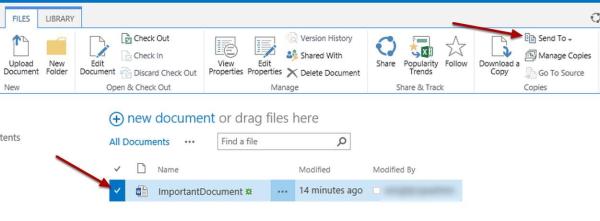
I choose Source Location:
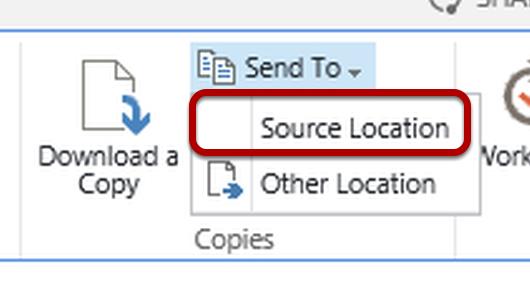
This is the custom send to destination created a few steps ago.
I click the Click Here To Test link:
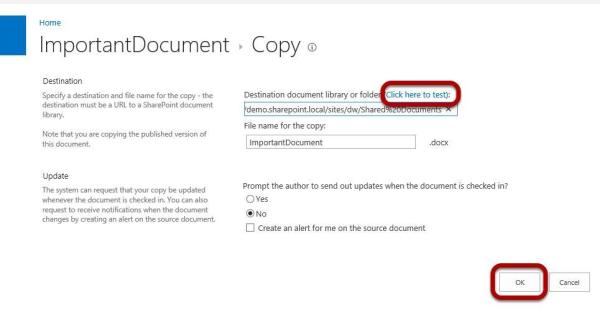
The source document library opens correctly in another tab so I know my URL is correct. I keep the rest as is and click OK.
I click the actual URL:

I check everything, and it looks correct. I go ahead and actually click on the URL I'm copying to, I don't think I have to but I have better luck when I do, then I click OK.
The copy operation was successful:
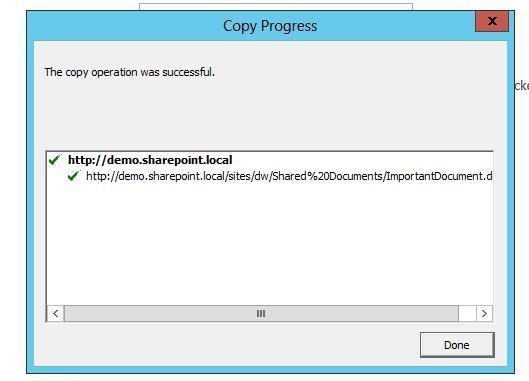
If I get this message, I go back to the initial document library of the parent site and check the document to make sure the changes were pushed in, they were so I'm back to a workflow I like to use some times.
I have occasionally run into weird situations doing this such as the copy failing and the file being shown as locked, even though it's neither checked out on the parent site nor the sub site. I'm not sure exactly why this happens. I have read online somewhere that it's due to a 10-minute locking rule, but I have solved the problem by simply clearing the cache in my browser and it seems to fix it most times.
This might be too much work to get the workbench feel, but I really like this so I deal with having to clear my cache here and again.
I like to use this method to collaborate as opposed to versioning some times. It could just be that I'm a little old school at this point, I imagine it might feel very cumbersome to someone new to SharePoint, but to me it's like riding in a classic car!
About the Author
Spike is a full-time trainer and consultant with Transmission I.T. He began his career in computers in the early 1980s with Fortran IV. Sometime in 2007, he found SharePoint and has been working with it ever since. His interests are SharePoint, HTML 5, JavaScript and ASP.NET. He was the head of the Arizona SharePoint Pros user group for the last few years and speaks at conferences and user groups.