In-Depth
SharePoint 2010 Set-Up Guide: A Configuration Primer
SharePoint 2010 is surprisingly complicated, but this primer will help simplify one of Microsoft's more powerful offerings.
For a long time, Exchange Server enjoyed the title of the most complicated Microsoft server product. Even though Exchange Server certainly hasn't gotten any easier to manage, there are a few other products that are probably more complicated than Exchange. The most notable example is probably Lync Server, but the one that really surprised me was SharePoint 2010.
SharePoint 2010 offers such a vast array of configuration options that even getting it up and running can be a mind-boggling experience to those who lack SharePoint know-how. That being the case, I thought I'd try to help out those who might be new to SharePoint by discussing some of the basics. My goal in this article is not to walk you through the deployment process or to make you a SharePoint 2010 expert, but rather to talk about some of the more important things you need to know before you try to manage SharePoint 2010 for the first time.
The SharePoint Hierarchy
The key to understanding SharePoint is to have familiarity with the hierarchical structure SharePoint uses (see Figure 1).
The structure at the top of the SharePoint hierarchy is the server farm (sometimes referred to as the SharePoint farm). Essentially the server farm is a collection of all of the servers that make up your SharePoint installation. A server farm can consist of a single server or dozens of servers.
The next structure you need to know about is the Web application (Web app). When viewed from the IIS management console, a Web app is essentially a Web site. For example, the SharePoint Central Administration console (discussed later) is actually a Web app. A SharePoint farm can contain multiple Web apps.
Even though a Web app is technically the same thing as a Web site, a SharePoint site is different from a Web app. When you create a SharePoint site, you're not actually creating an IIS Web site. Instead, SharePoint sites exist within site collections, which in turn exist within Web apps. Therefore, a Web app can contain multiple site collections, and each site collection can contain multiple sites. There's even such a thing as a site hierarchy. For instance, a top-level site can have multiple sites beneath it.
The lowest level of the SharePoint hierarchy is the site content. Site content includes items such as lists and libraries. A single SharePoint site can contain multiple lists, libraries and other site-content objects.
Multiple Management Tools
One of the most important things you need to know about managing SharePoint 2010 is that there are multiple management tools. The reason why this is such an important tidbit of information is because SharePoint 2010 doesn't have a tool that can be used for all management-related tasks. The tool you'll have to use depends on which task you're trying to perform.
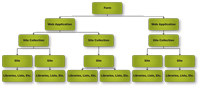
[Click on image for larger view.] |
| Figure 1. The SharePoint 2010 hierarchy. |
SharePoint 2010 Central Administration
The first tool you need to know about is the SharePoint 2010 Central Administration console. This console (see Figure 2), has a Web interface that allows you to manage the overall SharePoint deployment.
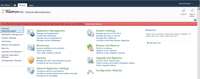
[Click on image for larger view.] |
| Figure 2. The SharePoint 2010 Central Administration
console manages SharePoint as a whole. |
The first thing you'll notice in the figure is the big red banner at the top of the window stating the SharePoint Health Analyzer has detected some critical issues that require your attention. Although I don't see it mentioned very often in the various SharePoint blogs, reporting system-health information is one of the key functions of the SharePoint 2010 Central Administration console.
Before I show you what happens when you click on this message, there's something that I need to explain. The SharePoint 2010 Central Administration console is designed to manage an entire SharePoint farm, not just a single server. That being the case, errors such as the one shown in Figure 2 typically refer to the farm as a whole and not just to a single server.
As you can see in Figure 3, clicking on the error message reveals a number of errors and warnings. The more critical issues are marked by with a red X. In this case, there are two critical errors. The first error is that the server farm account should not be used for other services. I got this error because I used the same service account for several different purposes. Normally you would want to use a series of dedicated service accounts, but this is a lab deployment, so I wasn't concerned about security when I set it up.
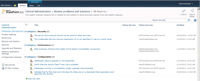
[Click on image for larger view.] |
| Figure 3. The SharePoint 2010 Central Administration
console displays a number of errors and warnings. |
The other error indicates that databases require an upgrade or they're not supported. In this case, I have a SharePoint database that has an old version number. The fix for this error is beyond the scope of this article, but I wanted to at least mention the problem because I wanted to show you that if you click on the error message, SharePoint will provide you with more details about the problem, along with the solution. Figure 4 shows the error details and remedy.
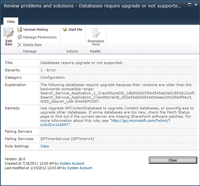
[Click on image for larger view.] |
| Figure 4. The SharePoint 2010 Central Administration
console provides detailed solutions to problems. |
Even though the SharePoint 2010 Central Administration Console does provide health and troubleshooting information, don't get the idea that the console is designed primarily as a troubleshooting tool. The SharePoint 2010 Central Administration Console is first and foremost a tool for configuring and managing your SharePoint farm.
If you look at Figure 2, you'll notice the SharePoint 2010 Central Administration console's main screen displays a series of tasks, much like the Windows Control Panel. You can use the links shown on this screen to manage system settings, perform backup and restoration tasks, troubleshoot the SharePoint farm, manage applications and perform a number of other tasks.
SharePoint 2010 Management Shell
The next SharePoint management tool with which you should be familiar is the SharePoint 2010 Management Shell. The SharePoint 2010 Management Shell is simply a Windows PowerShell session that has been extended to support SharePoint-related commands. The majority of SharePoint management tasks can be performed using other management tools. Even so, you might have to delve into the command line for some of the more advanced administrative functions. There might also be situations in which it's more efficient to perform a task from a command-line script than it is to do the task through the GUI.
Site Actions
As you saw earlier, the SharePoint 2010 Central Administration console is used primarily for global actions affecting the farm as a whole, Web apps or site collections. The management of an individual site is typically performed through the site itself.
If you look at Figure 5, you can see the default SharePoint site. In the figure you'll notice that I've clicked on Site Actions to reveal the Site Actions menu. Most of the options on this menu are related to editing the site or to creating a new child site, but pay attention to the last item on the menu. Clicking on Site Settings takes you to a page like the one shown in Figure 6 . As you can see in the figure, the Site Settings page contains almost every option imaginable for managing the site.
A Word About Security
As you probably know, SharePoint sites are designed primarily for collaborative purposes. The very essence of collaboration means that SharePoint sites will typically be accessed by many different users. That being the case, you might be a little bit concerned about the fact that the Site Actions menu is so prominently displayed. It's worth noting, however, that users must have permission to modify a site. The permissions you're assigned affect the options you'll see when you access the site.
If you look at Figure 5, you'll notice an option labeled Site Permissions. Clicking this link takes you to a page where you're able to control the various site permissions.
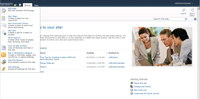
[Click on image for larger view.] |
| Figure 5. Each SharePoint site is managed independently through the Site Actions menu. |
The primary site permissions you'll use when working with SharePoint 2010 include:
- Contribute: Users with the Contribute permission are allowed to add data to the site.
- Full Control: Full Control allows full access to the site as well as the ability to add data to the site and to modify the site and its settings.
- Read (or View Only): Users with the Read permission are able to read site data, but they are unable to contribute to the site.
The Anatomy of a SharePoint Site
Throughout this article, I've talked about the concept of a SharePoint site. Because sites are where the users will spend the bulk of their time, I wanted to wrap things up by talking about the elements that make up a SharePoint site.
SharePoint is every bit as much a development platform as it is an application. SharePoint sites are nothing more than a collection of modular units called Web Parts. Web Parts are blocks of code that are used to perform common tasks. For example, a Web part might display a list of documents or chart your business data. SharePoint includes a large number of Web Parts by default, but you can easily build your own Web Parts or even modify the built-in Web Parts.
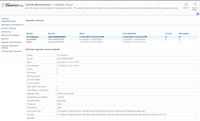
[Click on image for larger view.] |
| Figure 6. The Site Settings page contains a number of options for managing the site. |
SharePoint 2010 allows you to include a wide variety of elements on a site. Most of the site elements that contain data are defined as lists. For example, announcements, calendars and contacts are all types of lists. SharePoint 2010 offers templates for creating a few dozen different types of lists, but you can create custom lists as well.
A SharePoint library is a repository for documents. Once a document is uploaded to a library, users with the appropriate permissions can check the document in and out of the library. That way, only one user can modify the document at a time. Libraries also offer versioning capabilities for documents, and SharePoint even lets you create document workflows. For example, you might use a workflow to require certain types of documents to be approved by a manager prior to being released to the public.
Another site component that's important are views. Views can be thought of as filters for lists or libraries. For example, if you wanted to see all of the marketing documents within a library, you could create a view that displays only those documents.
The last concept I'll discuss with regard to sites is My Site. In SharePoint 2010, a user is given his own personal site that he's free to use however he wants. This is known as a My Site. If you look at the upper-right corner of the default SharePoint site page, you'll notice the words LAB\Administrator. This tells you who's currently logged in, but it also provides a way to access My Site. Clicking on the user name reveals a menu. The first option on this menu is My Site, which takes you to your own personal site.
The Final Word
SharePoint 2010 is a complex product with a mind-boggling number of options. Even so, understanding a few basic fundamentals makes it easier to learn SharePoint as a whole.