Windows Server How-To
Reconfiguring Windows Server Startup
Save on resources by evaluating and modifying what's running during startup.
As organizations move to virtualize their servers, it becomes especially important to make sure that the servers are running efficiently, so that they do not consume any more resources than are necessary. It usually isn't all that difficult to configure a new server to run an optimal configuration, however the same may not hold true for aging servers. Often times the servers that have been around the longest carry lots of baggage from previous operating systems and application versions.
If you have these types of servers in your own environment, it may be a good idea to take a look at exactly what executables the servers are running upon startup. By doing so, you can unload any unnecessary components thereby conserving system resources.
There are a number of different mechanisms that can launch an executable at system startup. For example, an executable might be launched by the registry's Run key or it could be run as a system service. Since there are so many different ways that executables can be launched at system startup, Microsoft has created a utility to help you to analyze and modify the Windows startup sequence.
This utility is called the System Configuration Utility. You can launch this utility by entering the MSCONFIG command at the Windows Run prompt.
The System Configuration Utility is divided into five tables. The first tab, shown in figure 1, is the General tab. This tab allows you to select the type of startup that you want to perform. As you can see in the figure, there are three different types of startup.
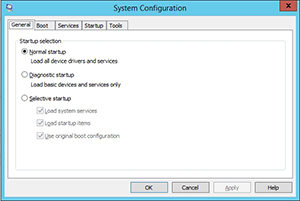 [Click on image for larger view.] Figure 1. The System Configuration Utility consists of five tabs.
[Click on image for larger view.] Figure 1. The System Configuration Utility consists of five tabs.
The Normal Startup option allows Windows to boot normally. The Diagnostic Startup option works similarly to Safe Mode. It only loads drivers and services. The Selective Startup option allows you to enable or disable the loading of system services, startup items, and the original boot configuration.
The second tab is the Boot tab, which you can see in figure 2. boot tab allows you to choose the operating system instance that you want to boot, as well as some boot options. For instance, you can perform a minimal boot, an Active Directory repair boot, a minimal boot with network support, etc.
More interesting are the options to perform a no-GU boot or a base video boot. You can also create a boot log or configure Windows to provide OS boot information. There is also a check box that you can use to make your boot settings permanent.
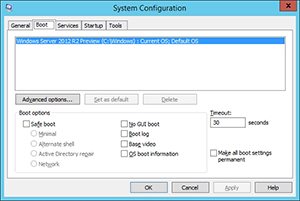 [Click on image for larger view.] Figure 2.The Boot tab provides a variety of boot options.
[Click on image for larger view.] Figure 2.The Boot tab provides a variety of boot options.
The Services tab, shown in figure 3, displays all of the services that have been registered to the operating system. Like the Service Control Manager, the Services tab displays each service's status (running or stopped). What is different however, is that this tab does not allow you to directly configure the startup type or to manually change a service's state as is possible through the Service Control Manager. Instead, the Services tab contains a series of check boxes that you can use to enable or to disable individual services.
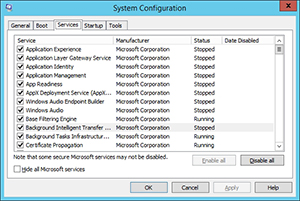 [Click on image for larger view.] Figure 3. The Services tab allows you to disable a problematic service.
[Click on image for larger view.] Figure 3. The Services tab allows you to disable a problematic service.
The fourth tab is the Startup tab. Although no startup items are shown in figure 4, the Startup tab lists items that are configured to run at system startup. As is the case with the Services tab, a series of check boxes allow you to enable or to disable individual startup items.
There are two main advantages to using the Startup tab as opposed to manually performing startup configuration changes. First, the Startup screen lets you enable or disable startup items through the use of check boxes. As such, you don't have to worry about manually removing a startup item from the registry and then later reconstructing the registry key correctly. You can simply deselect and then later reselect a check box.
The other advantage to the Startup tab is that startup items can sometimes be difficult to locate. The Startup tab lists the various startup items in an easily accessible interface.
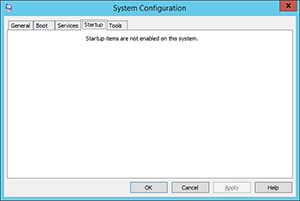 [Click on image for larger view.] Figure 4. The Startup tab lists any startup items.
[Click on image for larger view.] Figure 4. The Startup tab lists any startup items.
The last tab is the tools tab, which you can see in figure 5. The tools tab puts helpful system tools such as the Performance Monitor or the Event Viewer all within easy reach. You can simply select a tool and then click the Launch button to run it.
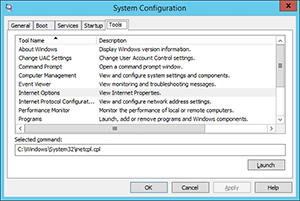 [Click on image for larger view.] Figure 5. The Tools tab provides shortcuts to helpful system tools.
[Click on image for larger view.] Figure 5. The Tools tab provides shortcuts to helpful system tools.
As you can see the System Configuration Utility can help you to diagnose and repair boot problems. It is also useful for removing unwanted startup options such as lingering components from uninstalled applications.
About the Author
Brien Posey is a 22-time Microsoft MVP with decades of IT experience. As a freelance writer, Posey has written thousands of articles and contributed to several dozen books on a wide variety of IT topics. Prior to going freelance, Posey was a CIO for a national chain of hospitals and health care facilities. He has also served as a network administrator for some of the country's largest insurance companies and for the Department of Defense at Fort Knox. In addition to his continued work in IT, Posey has spent the last several years actively training as a commercial scientist-astronaut candidate in preparation to fly on a mission to study polar mesospheric clouds from space. You can follow his spaceflight training on his Web site.